Le widget Table attributaire affiche une vue tabulaire des attributs de couches opérationnelles. Elle s'affiche au bas de votre application Web et peut être ouverte, redimensionnée ou fermée. Lorsque plusieurs attributs d'une couche sont affichés, plusieurs onglets sont automatiquement générés dans le volet d'attributs pour vous permettre de passer d'une table attributaire à l'autre. Vous pouvez utiliser la fenêtre de configuration du widget pour spécifier les couches à inclure dans la vue tabulaire, les champs à afficher et indiquer si la vue tabulaire peut être exportée.
Actuellement, les couches issues des services de carte, ainsi que des services et collections d'entités sur la carte, sont prises en charge. Les couches issues des services de carte et des services d'entités nécessitent l'affichage de la fonction de requête dans la table.

Configuration du widget Table attributaire
Le widget Table attributaire est un widget sans volet.
- Placez le pointeur de la souris sur le widget Table attributaire et cliquez sur la petite icône représentant un œil
 pour afficher ou masquer ce widget dans votre application.
pour afficher ou masquer ce widget dans votre application. - Placez le pointeur de la souris sur le widget Table attributaire, puis cliquez sur la petite icône de mise à jour
 .
. La fenêtre de configuration de ce widget s'ouvre avec une liste des couches associées à la carte.

- Sous Afficher, désactivez la couche que vous ne voulez pas afficher dans la table.
- Sous Configurer les champs de couche, cliquez sur l'icône de mise à jour
 en regard de la couche sélectionnée et décochez les champs que vous ne souhaitez pas afficher dans la table.
en regard de la couche sélectionnée et décochez les champs que vous ne souhaitez pas afficher dans la table. - Vous pouvez également cocher la case Autoriser l'exportation au format CSV pour autoriser les utilisateurs à exporter les tables attributaires au format CSV.
- Vous pouvez également cocher la case Développer initialement le widget pour ouvrir la table attributaire au démarrage de l'application.
- Vous pouvez également cocher la case Activer Filtrer selon l'étendue de la carte par défaut pour utiliser cet outil.
- Cliquez sur OK.
La fenêtre de paramètres du widget se ferme.
Attention :
Par défaut, toutes les couches prises en charge sont répertoriées dans la table. Si le service ne prend pas en charge la fonction de requête, la couche associée reste décochée sous Afficher. Lorsque vous essayez de la cocher, un message d'avertissement vous demandant d'activer la fonction de requête du service apparaît. En outre, le bouton Ouvrir la table attributaire du menu Liste des couches n'est pas disponible pour les couches non dotées de la fonction de requête.
Remarque :
Pour Internet Explorer 8 et 9, vous devez saisir manuellement l'extension .csv lorsque vous enregistrez le fichier exporté. Pour Safari, vous devez renommer manuellement le fichier exporté qui est enregistré par défaut sous le nom Inconnu.
Utilisation du widget Table attributaire
- Les options d'activation et de désactivation de la table attributaire sont les suivantes :
- Pour l'activer, cliquez sur le bouton fléché au bas de la carte.

- Pour la désactiver, cliquez sur le bouton fléché en haut de la table attributaire ou cliquez sur le symbole X dans la partie supérieure droite de la table.
- Accédez au menu Liste des couches, puis cliquez sur Ouvrir la table attributaire.
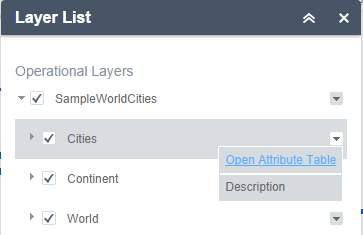
- Pour l'activer, cliquez sur le bouton fléché au bas de la carte.
- Sélectionner un enregistrement : cliquez sur un enregistrement de la table pour le sélectionner et mettre en surbrillance l'entité correspondante sur la carte avec la couleur spécifiée dans la fenêtre de configuration du widget Table attributaire. Double-cliquez sur des champs dans l'enregistrement sélectionné pour appliquer un zoom sur l'entité sur la carte. Appuyez sur la touche Maj ou Ctrl pour sélectionner plusieurs enregistrements.
- Annuler la sélection : cliquez sur le bouton Annuler la sélection pour annuler toutes les sélections.
- Zoom sur les entités sélectionnées : cliquez sur ce bouton pour réinitialiser l'étendue de la carte en la centrant autour des entités sélectionnées.
- Copier la valeur de champ : double-cliquez sur la valeur de champ pour la mettre en surbrillance, puis cliquez dessus avec le bouton droit pour copier la valeur.
- Actualiser : ce bouton permet d'actualiser les tables.
- Trier un champ : cliquez sur l'en-tête d'un champ pour trier les enregistrements en fonction de ce champ.
Attention :
Pour trier en fonction d'un champ depuis le service ArcGIS Server, une des conditions suivantes doit être remplie :
- Le service ArcGIS Server possède moins d'entités que la valeur de la propriété MaxRecordCount définie dans le service.
- Si le service ArcGIS Server comprend plus d'entités que le nombre MaxRecordCount, ArcGIS Server doit être de version 10.3 ou supérieure et les propriétés Supports OrderBy et Supports Pagination sont définies sur True (vrai).
- Afficher ou masquer les colonnes : cliquez sur l'icône + située sur le côté droit du volet Table attributaire pour ouvrir la fenêtre de visibilité du champ. Activez ou désactivez les champs pour qu'ils soient visibles ou invisibles dans la table.

- Nombre d'enregistrements sélectionnés : s'affiche dans la partie inférieure gauche de la table.
- Les options sont les suivantes :
- Afficher les enregistrements sélectionnés : affiche uniquement les enregistrements sélectionnés.
- Afficher les enregistrements associés : affiche les enregistrements associés si une table est associée à un enregistrement sélectionné.
- Filtrer : filtre les enregistrements de la table.
- Filtrer selon l’étendue de la carte : affiche uniquement les attributs des entités dans l'étendue de la carte actuelle.
- Afficher ou masquer les colonnes : revient à cliquer sur l'icône + située sur le côté droit du volet pour définir la visibilité des champs individuels.
- Exporter au format CSV : exporte les attributs vers un fichier CSV. Le cas échéant, seuls les enregistrements sélectionnés sont exportés. Si aucun enregistrement n'est sélectionné, tous les enregistrements sont exportés. Pour prendre en charge cette fonction, la propriété d'exportation des données doit être activée pour le service d'entités correspondant.
Remarque :
Pour une couche d'entités, le nombre maximal d'enregistrements exportés dans un fichier CSV dépend de la propriété maxRecordCount définie dans le service au moment de la publication.
- En cliquant sur un enregistrement de la table, vous mettez en surbrillance l'entité associée sur la carte et inversement.
Remarque :
La version actuelle de Web AppBuilder for ArcGIS ne prend pas en charge la mise à jour des attributs ni la suppression des entités via le widget Table attributaire.
Attention :
Si la table n'affiche pas correctement le nom de l'éditeur lorsque le suivi de l'éditeur est activé dans la couche d'entités, consultez cet article technique pour obtenir une solution possible.
Vous avez un commentaire à formuler concernant cette rubrique ?