Le widget Bibliothèque de fonds de carte présente une bibliothèque de fonds de carte que vous pouvez sélectionner en tant que fonds de carte de vos applications. Un fond de carte peut être défini par l'utilisateur ou provenir de votre organisation ou du portail. Toutefois, tous les fonds de carte ajoutés au widget Bibliothèque de fonds de carte doivent avoir la même référence spatiale. En outre, vous avez la possibilité de synchroniser l’application au moment de l’exécution avec le paramètre Bibliothèque de fonds de carte de votre organisation ou portail.
Attention :
Les fonds de carte dotés d'une structure de tuile différente de celle du fond de carte actuel sont désormais exclus du widget. Si le fond de carte par défaut est une couche dynamique, vous pouvez basculer vers des couches dynamiques ou vers des couches de services de cartes tuilées ArcGIS. Si le fond de carte par défaut est une couche de tuile, vous pouvez basculer vers des couches dotées de la même structure de tuile ou vers des couches dynamiques. Pour obtenir de meilleures performances, il est recommandé que tous les fonds de carte ajoutés à la bibliothèque soient des couches (tuilées) mises en cache.
Configuration du widget Bibliothèque de fonds de carte
Il est possible de configurer l'ouverture automatique du widget Bibliothèque de fonds de carte au démarrage de l'application. Pour ce faire, cliquez sur le point du widget pour qu'il apparaisse en vert foncé.
- Placez le curseur sur le widget Bibliothèque de fonds de carte et cliquez sur la petite icône de modification
 .
.La fenêtre de configuration du widget apparaît. Les fonds de carte de votre organisation ou du portail apparaissent dans la fenêtre de configuration avec l'option par défaut Toujours synchroniser avec le paramètre de bibliothèque de fonds de carte de l'organisation.
Attention :
Bien que les fonds de carte issus de la bibliothèque de fonds de carte de votre organisation ou du portail puissent avoir des références spatiales différentes, la fenêtre de configuration affiche uniquement ceux qui partagent la même référence spatiale que la carte web actuellement chargée dans Web AppBuilder. Il s'agit d'une limitation connue.
- Vous pouvez également cliquer sur l’icône de modification de widget i pour remplacer l’icône par défaut pour ce widget.
Une fenêtre d'exploration de fichiers s'ouvre, qui vous permet de rechercher le fichier d'image local à utiliser comme icône du widget.
Remarque :
Avec Internet Explorer 8.0, la taille d'une image chargée ne peut pas dépasser 21 Ko en raison d’une limitation d’Internet Explorer.
- Si vous voulez que l'application soit cohérente avec le paramètre de bibliothèque de fonds de carte de votre organisation ou du portail au moment de l'exécution, conservez l'option par défaut Toujours synchroniser avec le paramètre de bibliothèque de fonds de carte de l'organisation.
- Vous pouvez également sélectionner Configurer les fonds de carte personnalisés, qui vous permet d'importer le fond de carte à partir d'un groupe ou de créer un nouveau fond de carte.
- Cliquez sur Importer. Lorsque la fenêtre Importer des fonds de cartes apparaît, sélectionnez un groupe dans le menu déroulant et cliquez sur les cartes que vous souhaitez ajouter au widget. Cliquez sur OK pour fermer la fenêtre. Recommencez cette étape si vous voulez ajouter d'autres fonds de carte issus d'autres groupes.
- Cliquez sur Créer. Lorsque la fenêtre Nouveau apparaît, indiquez un titre et l'URL de votre service de carte, puis cliquez sur l'image miniature pour la remplacer par votre propre fichier d'image. Cliquez sur Ajouter une URL pour ajouter une autre URL de service de carte au fond de carte, le cas échéant. Cliquez sur OK pour fermer la fenêtre. Recommencez cette étape si vous voulez créer d'autres fonds de carte.
Les fonds de carte que vous avez configurés sont répertoriés avec la miniature sélectionnée.
Attention :
Un fond de carte peut contenir plusieurs cartes, à condition qu'elles possèdent la même référence spatiale.
- Cliquez sur OK pour fermer la fenêtre.
Attention :
Les fonds de carte ajoutés au widget Bibliothèque de fonds de carte doivent avoir la même référence spatiale.
Utilisation du widget Bibliothèque de fonds de carte
Cliquez sur le widget Bibliothèque de fonds de carte pour afficher tous les fonds de carte configurés pour ce widget. Cliquez sur l'une des miniatures de fonds de carte pour l'activer comme fond de carte de l'application. Cliquez sur le bouton X dans l'angle supérieur droit de la fenêtre Bibliothèque de fonds de carte pour la fermer.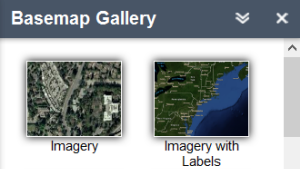
Remarque :
Le fond de carte utilisé dans la carte web sera automatiquement ajouté lors de l'ouverture du widget si cela n'a pas été fait pendant la configuration.
Vous avez un commentaire à formuler concernant cette rubrique ?