Le widget Géosignet stocke une collection d'étendues de vues cartographiques (des géosignets) affichées dans l'application. Il permet également de créer et d'ajouter vos géosignets lors de la configuration ou au moment de l'exécution une fois que l'application a démarré. En outre, si des géosignets sont définis pour la carte Web utilisée dans l'application, il sont automatiquement utilisés.
Configuration du widget Géosignet
Il est possible de configurer l'ouverture automatique au démarrage de l'application du widget Géosignet. Pour ce faire, cliquez sur le point du widget pour qu'il apparaisse en vert foncé.
- Placez le pointeur de la souris sur le widget Géosignet, puis cliquez sur la petite icône de mise à jour
 .
. - Vous pouvez également cliquer sur modifier l’icône du widget si vous souhaitez remplacer l'icône par défaut de ce widget.
Une fenêtre d'exploration des fichiers s'ouvre. Vous pouvez alors rechercher le fichier d'image local à utiliser comme icône du widget.
- Cliquez sur Cliquez pour ajouter un nouveau géosignet pour ouvrir la fenêtre Créer un géosignet.
- Effectuez un zoom sur l'emplacement de votre choix en utilisant la carte de cette fenêtre.
- Entrez un nom de géosignet dans la zone de texte.
- Cliquez sur l'icone de miniature.
Une fenêtre d'exploration des fichiers s'ouvre. Vous pouvez alors rechercher le fichier d'image local à utiliser comme icône du géosignet.
Remarque :
Si vous utilisez un navigateur IE8, la taille de l'image chargée ne peut pas dépasser 21 Ko en raison des limites d'IE8.
- Cliquez sur OK.
La fenêtre Créer un géosignet se ferme et votre géosignet est ajouté à la liste avec l'image miniature choisie. Si vous ne le voyez pas, accédez au bas de la liste. Vous pouvez répéter les étapes ci-dessus pour ajouter d'autres géosignets.
- Cliquez sur OK pour fermer cette fenêtre.
Utilisation du widget Géosignet
Lorsque vous cliquez sur le widget Géosignet, tous les géosignets prédéfinis sont affichés, y compris les géosignets spécifiés à l'aide de la fenêtre de configuration du widget et les géosignets définis dans la carte Web utilisée dans l'application. Dans la liste, cliquez sur l'une des images miniatures de géosignet pour définir l'étendue de la carte sur la zone du géosignet. Vous pouvez également ajouter des géosignets en effectuant un zoom sur l'emplacement de votre choix puis en cliquant sur l'icône + à côté de la zone de texte. Pour supprimer un géosignet défini à l'exécution ou configuré à l'aide de la fenêtre de configuration du widget, cliquez sur l'icône de géosignet pour le mettre en surbrillance, puis cliquez sur le bouton Supprimer pour le supprimer. Si le géosignet provient de la carte Web, le bouton Supprimer n'est pas disponible.
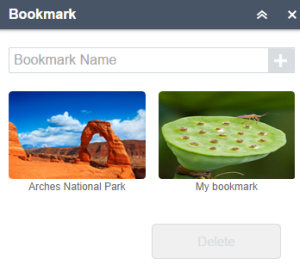
Pour fermer la fenêtre du géosignet, cliquez sur le bouton X dans l'angle supérieur droit de la fenêtre Géosignet.
Vous avez un commentaire à formuler concernant cette rubrique ?