Le widget Diagramme affiche les attributs quantitatifs d'une couche opérationnelle sous la forme d'une représentation graphique des données. Il permet aux utilisateurs d'observer plus facilement les éventuels modèles et tendances dans les données brutes. La couche opérationnelle peut être :
- Une couche d'entités de la carte actuelle
- Une couche d'entités ajoutée en tant qu'élément sur le portail
- Une couche d'entités provenant du service REST d'ArcGIS Server
Astuce:
Une couche d'entités peut provenir d'un service de carte, d'un service d'entités ou d'un service de carte dynamique. Elle doit également prendre en charge la fonction de requête pour fonctionner avec le widget Diagramme.
Un diagramme peut représenter les valeurs attributaires d'un seul champ, les valeurs agrégées de plusieurs champs ou le nombre total d'entités. Un diagramme à barres ou à colonnes peut même représenter les valeurs attributaires de plusieurs champs sous forme de barres et de colonnes agrégées. Lorsque vous utilisez le widget Diagramme, vous pouvez également spécifier un filtre spatial pour afficher uniquement les entités de votre choix dans le diagramme.
En règle générale, vous disposez de quatre options pour analyser, calculer puis afficher les valeurs d'une couche d'entités sous forme de diagrammes :
- Afficher les valeurs entité par entité : affiche les valeurs entité par entité. Le diagramme représente les valeurs d'un ou plusieurs champs pour chaque entité de la couche. Par exemple, dans une couche de villes, vous pouvez afficher la population de chaque ville sous forme de diagramme à barres, à secteurs, en colonnes ou linéaire. Vous pouvez également afficher la population des hommes et des femmes sous forme de barres et de colonnes agrégées par ville.
- Afficher les valeurs par catégorie : ce diagramme représente les valeurs statistiques d'un ou plusieurs champs pour chaque catégorie d'entités de la couche. Par exemple, dans une couche de villes, si vous spécifiez le champ de région comme catégorie, vous pouvez afficher la population totale des villes par région.
- Afficher le nombre d’entités par catégorie : ce diagramme représente le nombre total d'entités pour chaque catégorie d'entités de la couche. Par exemple, dans une couche de villes, vous pouvez spécifier le champ de classe de population comme catégorie et calculer le nombre de villes dans chaque classe de population.
- Afficher les valeurs attributaires sous forme de diagrammes : ce diagramme représente la valeur statistique d'un ou plusieurs champs de la couche. Par exemple, dans une couche de villes, vous pouvez afficher une barre pour représenter la population totale de toutes les villes en l'an 2000 et une autre barre pour représenter la population totale de toutes les villes en 2010.
Lorsque vous affichez des valeurs attributaires sous forme de barres, de lignes ou de segments dans un diagramme à secteurs, un calcul statistique est exécuté sur les valeurs des champs. L'agrégat peut être l'un des suivants :
- Valeur moyenne parmi les entités
- Valeur maximale de toutes les entités
- Valeur minimale de toutes les entités
- Valeur totale de toutes les entités
Configuration du widget Diagramme
Il est possible de configurer l'ouverture automatique au démarrage des applications du widget Diagramme. Pour ce faire, cliquez sur le point du widget pour qu'il apparaisse en vert foncé.
Le widget Diagramme prend en charge plusieurs tâches de diagramme. Pour construire un diagramme, configurez les paramètres suivants :
- Définissez la Source de données, le Titre du diagramme et la Description.
- Sélectionnez un mode d’analyse et d’affichage des données.
- Définissez l'apparence du diagramme en spécifiant son type, ses paramètres d'affichage et ses champs de données.
- Définissez l’affichage cartographique des données.
- Placez le pointeur de la souris sur le widget Diagramme, puis cliquez sur la petite icône de mise à jour
 .
.La fenêtre de configuration du widget s'ouvre. Le cas échéant, les tâches de diagramme apparaissent dans la fenêtre.
- Vous pouvez également cliquer sur le bouton modifier l’icône du widget si vous souhaitez remplacer l'icône par défaut de ce widget.
Une fenêtre d'exploration des fichiers s'ouvre. Vous pouvez alors rechercher le fichier d'image local à utiliser comme icône du widget.
- Cliquez sur Nouveau pour créer un diagramme.
La fenêtre Définir la source de données apparaît. La source de données peut provenir d'une couche de la carte, du portail ou du service ArcGIS Server actuel. Dans le cadre de cet exercice, choisissez Ajouter une URL de service et ajoutez une URL de service.
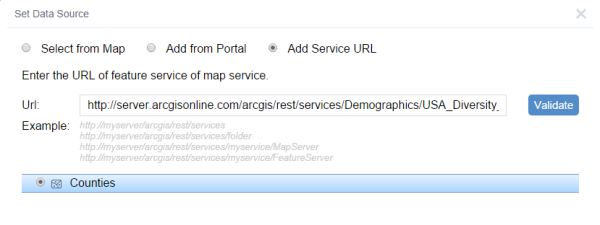
- Cliquer sur OK.
L'onglet Paramètres s'ouvre.
- Vous pouvez également cliquer sur l'icône de filtre Source de données
 en regard du champ Source de données pour créer des expressions de filtre pour votre contenu de données.
en regard du champ Source de données pour créer des expressions de filtre pour votre contenu de données.
- Entrez le titre du diagramme et la description.
- Cliquez sur la flèche de la liste déroulante Affichage du diagramme et sélectionnez Afficher les valeurs entité par entité.
Vous disposez de quatre options pour analyser, calculer puis afficher les valeurs d'une couche d'entités dans un diagramme.
- Définissez l’apparence du diagramme en spécifiant son type, sa couleur, ses champs de valeurs, etc. Elle varie en fonction des options d'affichage du diagramme.
- Avec Afficher les valeurs entité par entité :
- Choisissez un ou plusieurs champs dans la liste Champs de valeur. Si plusieurs champs sont sélectionnés, ils s'affichent sous forme de diagrammes à barres ou en colonnes agrégés.
- Sélectionnez une étiquette pour les champs de la liste déroulante Etiquette de catégorie. Vous pouvez trier les champs en cliquant sur l'icône Ordre de tri
 .
. - Choisissez au moins un Type de diagramme et spécifiez son affichage.
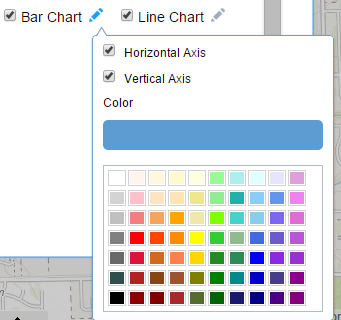
- Avec Afficher les valeurs par catégorie :
- Cliquez sur la liste déroulante Champ de catégorie et sélectionnez un champ. Ce champ est utilisé pour catégoriser les entités et les étiquettes. Cliquez sur l'icône Ordre de tri
 pour éventuellement trier les champs.
pour éventuellement trier les champs. - Choisissez un ou plusieurs champs dans la liste Champs de valeur. Si plusieurs champs sont sélectionnés, ils s'affichent sous forme de barres et de colonnes agrégées.
- Sélectionnez une opération dans la liste déroulante Opération. Pour les valeurs agrégées, quatre opérations sont prises en charge : somme, moyenne, minimum et maximum.
- Choisissez au moins un type de diagramme et spécifiez son mode d'affichage.
- Cliquez sur la liste déroulante Champ de catégorie et sélectionnez un champ. Ce champ est utilisé pour catégoriser les entités et les étiquettes. Cliquez sur l'icône Ordre de tri
- Avec Afficher le nombre d’entités par catégorie :
- Cliquez sur la liste déroulante Champ de catégorie et sélectionnez un champ. Ce champ est utilisé pour catégoriser les entités et les étiquettes. Cliquez sur l'icône Ordre de tri
 pour éventuellement trier les champs.
pour éventuellement trier les champs. - Choisissez au moins un type de diagramme et spécifiez son mode d'affichage.
- Cliquez sur la liste déroulante Champ de catégorie et sélectionnez un champ. Ce champ est utilisé pour catégoriser les entités et les étiquettes. Cliquez sur l'icône Ordre de tri
- Avec Afficher les valeurs attributaires sous forme de diagrammes :
- Choisissez un ou plusieurs champs dans la liste Champs de valeur. Pour chaque champ sélectionné, la valeur statistique s'affiche séparément sous forme de barres, colonnes, lignes ou segments de diagramme à secteurs.
- Sélectionnez une opération dans la liste déroulante Opération. Pour les valeurs agrégées, quatre opérations sont prises en charge : somme, moyenne, minimum et maximum.
- Choisissez au moins un type de diagramme et spécifiez son mode d'affichage.
- Avec Afficher les valeurs entité par entité :
- Cliquez sur le symbole à côté du Symbole de la sélection pour définir le symbole des entités représentées sur la carte.
- Cliquez sur la couleur à côté de la Couleur de mise en surbrillance pour définir la couleur de mise en surbrillance des entités représentées sur la carte lorsque vous placez le pointeur de la souris sur le diagramme.
- Cliquez sur l'onglet Aperçu pour afficher un aperçu du diagramme. Pour les diagrammes de type Colonne, Barre et Ligne, leurs étiquettes d'axe pivotent automatiquement en réponse à la densité des barres, colonnes et lignes. Lorsque plusieurs champs sont sélectionnés dans Champs de valeur, ces types de diagrammes prennent en charge plusieurs couleurs pour les barres, colonnes et lignes agrégées.
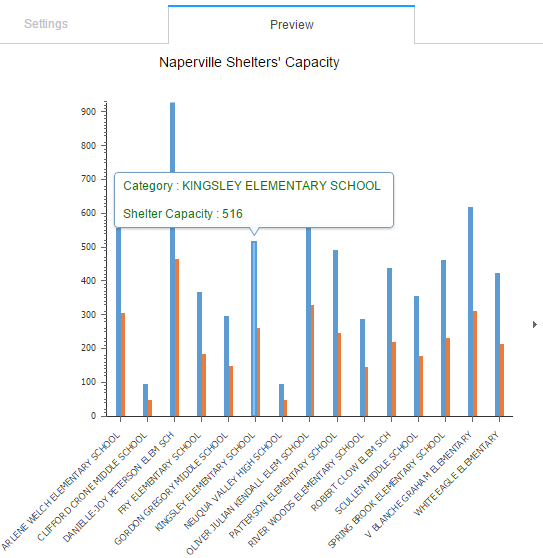
- Répétez les étapes 3-11 pour ajouter des tâches de diagramme.
- Cliquez sur OK pour terminer la configuration.
Utilisation du widget Diagramme
Lorsque le widget Diagramme est activé dans l'application, effectuez trois opérations pour l'exécuter :
- Sélectionnez une tâche pour exécuter le diagramme.
- Effectuez une sélection spatiale dans la carte en utilisant l'étendue de la carte actuelle ou en dessinant un graphique sur la carte. Si la sélection spatiale permet d'obtenir un jeu de sélection valide, le diagramme s'affiche automatiquement dans l'onglet Diagramme lorsque vous cliquez sur APPLIQUER.
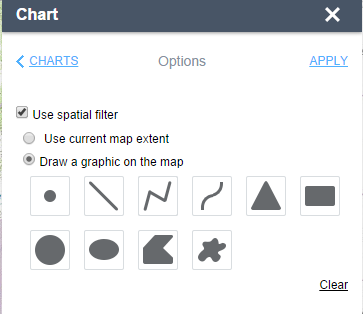
- Placez le pointeur de la souris sur chaque élément du diagramme pour afficher les valeurs de catégorie et de champ. L'entité correspondante est mise en surbrillance sur la carte. Cliquez sur chaque élément du diagramme pour effectuer un zoom sur les entités représentées sur la carte. Lorsque plusieurs types de diagrammes sont configurés, cliquez sur les flèches pour passer de l'un à l'autre.
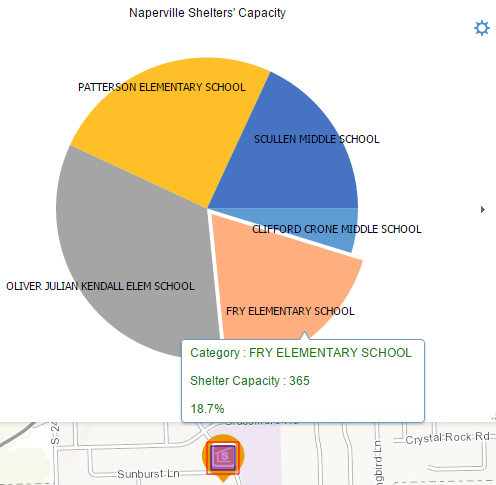
- Cliquez sur l'icône Paramètre d'affichage
 pour changer l'affichage du diagramme si celui qui est prédéfini ne vous convient pas.
pour changer l'affichage du diagramme si celui qui est prédéfini ne vous convient pas. - Cliquez sur l'outil Agrandir afin de mieux visualiser le diagramme.
Astuce:
Le nombre maximum d'entités à afficher dans un diagramme dépend de la propriété maxRecordCount définie dans le service.
Vous avez un commentaire à formuler concernant cette rubrique ?