Le widget Feuille de route permet de calculer rapidement et efficacement un itinéraire entre deux emplacements ou plus, en tenant compte des tournants. Ce widget utilise à la fois un service d'itinéraire réseau et un service de géocodeur.
Licence :
Les services d'analyse du réseau ArcGIS Online nécessitent un abonnement d'organisation ArcGIS Online. Si vous choisissez de l'utiliser par défaut, spécifiez un nom d'utilisateur et un mot de passe valides pour ArcGIS Online. A chaque fois que votre demande d'accès au service est acceptée, le service retire des crédits de service de votre abonnement. En outre, avec un service d'analyse du réseau ArcGIS Server, vous pouvez également spécifier l'URL.
Licence :
Les services de carte de trafic en temps réel d'ArcGIS Online nécessitent un abonnement d'organisation ArcGIS Online. Si vous choisissez de l'utiliser, spécifiez un nom d'utilisateur et un mot de passe valides pour ArcGIS Online. A chaque fois que votre demande d'accès au service est acceptée, le service retire des crédits de service de votre abonnement.
Astuce:
Si vous souhaitez partager publiquement votre élément de service sécurisé, par exemple dans le cadre d'une application Web publique, enregistrez les informations d'identification avec l'élément de sorte que le public n'ait pas besoin d'ouvrir une session pour accéder à votre application. Pour plus d'informations, reportez-vous à la rubrique ArcGIS Serverservices Web.
Configurer le widget Feuille de route
Il est possible de configurer l'ouverture automatique du widget Feuille de route au démarrage de l'application. Pour ce faire, cliquez sur le point du widget pour qu'il apparaisse en vert foncé.
- Pour configurer le widget Feuille de route, cliquez sur l'icône de mise à jour
 dans le widget pour ouvrir la boîte de dialogue des options de configuration.
dans le widget pour ouvrir la boîte de dialogue des options de configuration.Par défaut, les URL d'itinéraire, de géocodeur, de modes de déplacement et de couche de trafic proviennent de votre organisation ou des services utilitaires de Portal for ArcGIS. Les URL des modes de déplacement et de la couche de trafic sont facultatives. Si les URL de votre organisation ne sont pas spécifiées, vous voyez quand même les modes de déplacement par défaut avec l'URL d'itinéraire lorsque vous utilisez le widget. Si les services utilitaires ne sont pas spécifiés, vous ne voyez pas les options de trafic lorsque vous utilisez le widget.
Astuce:
Les exemples d'URL non disponibles dans les zones de texte URL des modes de déplacement et URL de la couche de trafic peuvent être utilisés pour activer les modes de déplacement et la couche de trafic par défaut.
- Mettez à jour les options du géocodeur. Les valeurs par défaut des services renseignent les options.
- Cochez la case Suggestions pour que la zone de texte de recherche soit automatiquement remplie avec des adresses possibles renvoyées par le service du géocodeur.
- Utilisez Délai de recherche pour contrôler la durée du temps de pause de l'UI avant la mise à jour de la liste d'emplacements candidats après activation de la dernière touche.
- Nombre maximal de suggestions contrôle le nombre d'emplacements suggérés retournés par le service du géocodeur.
- Nombre minimum de caractères détermine le nombre minimal de caractères requis pour effectuer une recherche d'emplacements suggérés.
- Le texte Espace réservé s'affiche dans la zone de texte de recherche des adresses lorsqu'aucun texte n'a été spécifié.
- Mettez à jour les options d'itinéraire. Les valeurs par défaut des services renseignent les options.
- Langue de la feuille de route est le code de langue d'un pays (par exemple, en_US pour l'anglais américain, de_DE pour l'allemand). La sortie est personnalisée pour la langue spécifiée, le cas échéant.
- Utilisez Type de sortie de la feuille de route pour déterminer comment sont exprimés les résultats de la feuille de route.
- Les Unités de distance de la feuille de route sont les unités de mesure utilisées lors du calcul des distances de la feuille de route.
- Attribut d’impédance est l'attribut de réseau utilisé pour l'impédance. Par exemple, définissez-le sur Heure pour l'itinéraire le plus rapide ou sur Longueur pour le trajet le plus court si le service propose ces attributs. Le paramètre par défaut du service est utilisé si la matrice est vide.
- Sous Arrêts prédéfinis, prédéfinissez les points de départ et de fin en saisissant les adresses ou lieux dans la zone de texte.
- Cliquez sur OK pour fermer la boîte de dialogue.
Utiliser le widget Feuille de route
Attention :
Lorsque vous faites appel aux services d'analyse du réseau ArcGIS Online, des crédits sont utilisés. Vérifiez que vous êtes connecté à votre organisation et que vous possédez les privilèges requis pour effectuer une analyse du réseau.
- Cliquez sur l'icône de feuille de route pour ouvrir le widget Feuille de route.
- Saisissez les destinations de départ et d'arrivée si elles ne sont pas prédéfinies.
- Saisissez les adresses dans les champs, qui peuvent être renseignés automatiquement avec des adresses et des emplacements, selon la configuration sélectionnée.
- Ajoutez des destinations en cliquant sur l'icône
 pour l'activer et en cliquant dans la carte.
pour l'activer et en cliquant dans la carte.
- Vous pouvez également cliquer sur le bouton Inverser la feuille de route pour réorganiser l'origine et la destination.
- Vous avez également la possibilité d'ajouter d'autres destinations en cliquant sur Ajouter. Vous pouvez également faire glisser chaque destination sur la carte. Notez que le bouton Inverser la feuille de route n'apparaît pas lorsque la carte comporte plus de deux destinations.
- Vous pouvez également cliquer sur l'icône d'interruptions et commencer à dessiner des lignes ou des polygones sur la carte pour créer des interruptions.
- Sélectionnez un mode de déplacement dans la liste déroulante, le cas échéant. Le mode par défaut est Temps de trajet.
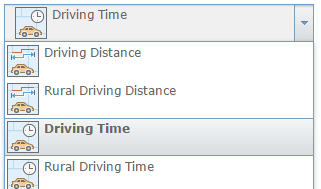
- Si le mode de déplacement spécifié est basé sur le temps et prend en charge les données de trafic réel, tel que Temps de trajet, choisissez l'option de départ Partir maintenant ou Partir à. Si vous choisissez Partir à, sélectionnez une date et une heure de départ. L'heure de départ est définie dans le fuseau horaire de la localité de départ.
- Cliquez sur Options pour afficher d'autres options. Cochez la case Revenir au départ pour créer un itinéraire aller-retour. Si elle est disponible, activez l'option Afficher le trafic pour prendre en compte les conditions de circulation en temps réel dans le temps total de votre itinéraire. Vous pouvez alterner entre MI (miles) et KM (kilomètres) pour contrôler les unités de distance utilisées dans la feuille de route générée.
- Cliquez sur Obtenir la feuille de route.
La carte est mise à jour pour afficher l'itinéraire, et la feuille de route apparaît dans le widget Feuille de route.
- Chaque tournant de la feuille de route est interactif. Cliquez sur un tournant pour effectuer un zoom dessus sur la carte. L'itinéraire jusqu'à ce tournant est également mis en surbrillance sur la carte.
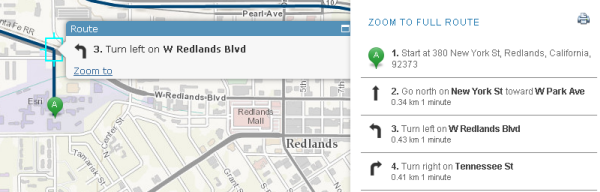
- Cliquez sur l'icône d'impression
 pour ouvrir la feuille de route dans une nouvelle fenêtre et l'imprimer.
pour ouvrir la feuille de route dans une nouvelle fenêtre et l'imprimer. - Pour supprimer la feuille de route actuellement sélectionnée de la carte, cliquez sur Effacer en regard de l'option Obtenir la feuille de route.
Vous avez un commentaire à formuler concernant cette rubrique ?