Le widget Filtrer vous permet de limiter la visibilité des entités d'une couche. Seules les entités qui répondent aux critères des expressions seront visibles sur la carte. Ainsi, d'autres widgets prêts à l'emploi, le cas échéant, réagiront à la modification apportée à la couche par ce widget.
Configuration du widget Filtrer
Il est possible de configurer l'ouverture automatique du widget Filtrer au démarrage des applications. Pour ce faire, cliquez sur le point du widget pour qu'il apparaisse en vert foncé.
- Placez le pointeur de la souris sur le widget, puis cliquez sur la petite icône de mise à jour
 . La fenêtre de configuration du widget s'ouvre.
. La fenêtre de configuration du widget s'ouvre. - Vous pouvez également cliquer sur modifier l’icône du widget et remplacer l'icône par l'image de votre choix.
Une fenêtre d'exploration des fichiers s'ouvre. Vous pouvez alors sélectionner un fichier d'image local à utiliser comme icône du widget.
- Cliquez sur + Nouveau filtre et sélectionnez une couche dans la liste déroulante Couche.
- Nommez le filtre dans la zone de texte Titre.
- Accédez aux images locales et choisissez une icône pour le filtre. L'icône par défaut est appliquée si vous n'en spécifiez aucune.
- Vous pouvez également cocher la case à gauche de l'option Supprimez le filtre prédéfini de la couche de la carte pour ne pas transférer les filtres de la carte sur votre application.
- Cliquez sur Ajouter une expression de filtre.
- Cliquez sur la flèche de la liste déroulante des champs et sélectionnez le champ auquel vous souhaitez appliquer le filtre.
- Cliquez sur la flèche de la liste déroulante des opérateurs et choisissez un opérateur dans la liste.
- Si vous souhaitez filter en fonction d'une valeur spécifique, choisissez Valeur et entrez une valeur dans le champ. Cochez la case située à gauche de l'option Demander des valeurs si vous souhaitez configurer une expression interactive. Entrez des informations sur la valeur dans le champ Invite et une astuce dans le champ Astuce.
- Si vous souhaitez comparer la valeur d'un champ par rapport à la valeur d'un autre champ, choisissez Champ, cliquez sur la flèche de la liste déroulante et choisissez le champ pour votre expression.
- Si vous souhaitez filtrer en fonction d'une valeur spécifique dans le champ que vous avez sélectionné pour votre expression, choisissez Unique et sélectionnez une valeur unique dans votre champ. Vous pouvez également afficher dynamiquement les valeurs en fonction des expressions précédentes ou de toutes les autres expressions, quel que soit leur ordre. Entrez des informations sur la valeur dans le champ Invite et une astuce dans le champ Astuce, puis sélectionnez la façon dont les valeurs sont répertoriées.
Attention :
Les filtres selon une valeur unique nécessitent une couche de service de carte en version 10.1 ou ultérieure. L'option Unique n'apparaît pas si vous créez un filtre sur une couche de service de version 10.0 ou antérieure.
Attention :
Pour afficher la description de valeurs codées lorsque l'option Valeurs filtrées selon des expressions précédentes ou Valeurs filtrées selon toutes les autres expressions est sélectionnée, le service doit prendre en charge la capacité de requête par statistiques.
Remarque :
Si vous avez créé une expression basée sur plusieurs valeurs ou sur une valeur unique, vous pouvez configurer une expression interactive en cochant la case située à gauche de l'option Demander des valeurs. Vous ne pouvez pas demander des valeurs dans les expressions basées sur un seul champ.
- Pour créer plusieurs expressions, ou un ou plusieurs jeux d'expressions, cliquez sur Ajouter une expression de filtre ou Ajouter un jeu d’expressions.
Un jeu est un groupe d'expressions, par exemple, Capacité des abris a une valeur supérieure à 200 et Statut a la valeur ouvert.
- Vous pouvez également utiliser l'option Désactivez les couches de résultats de la requête lorsque le widget est fermé.
- Pour ajouter un filtre, répétez les étapes comprises entre 1 et 7.
- Placez le pointeur de la souris sur le filtre que vous avez créé dans la table pour le supprimer ou le réordonner.
- Cliquez sur OK pour enregistrer la configuration et fermer la fenêtre.
Utilisation du widget Filtrer
Vous pouvez appliquer simultanément plusieurs filtres à la carte ou un seul à la fois.
- Cliquez sur l'icône du widget Filtrer pour l'ouvrir.
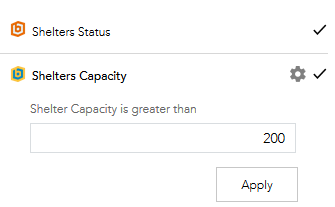
- Cliquez sur le filtre spécifié pour limiter les entités sur la carte. L'icône
 apparaît une fois le filtre appliqué. Cliquez de nouveau sur le bouton du filtre pour supprimer le filtre de la carte.
apparaît une fois le filtre appliqué. Cliquez de nouveau sur le bouton du filtre pour supprimer le filtre de la carte. - Saisissez une valeur dans la zone de texte, puis cliquez sur Appliquer si l'option Demander des valeurs est sélectionnée à la création du filtre. Cliquez sur le bouton du filtre pour supprimer le filtre de la carte. Vous remarquerez l'icône
 . Cliquez dessus pour masquer la zone de saisie de la valeur de requête.
. Cliquez dessus pour masquer la zone de saisie de la valeur de requête.
Vous avez un commentaire à formuler concernant cette rubrique ?