Le widget Autour de moi permet de rechercher des entités dans une zone tampon d'une adresse ou d'un emplacement spécifique, d'afficher des informations plus détaillées sur ces entités et de générer un itinéraire vers l'entité sélectionnée, le cas échéant.
En outre, vous pouvez configurer le widget Autour de moi pour qu'il recherche des entités surfaciques contenant une adresse ou un emplacement spécifique, plutôt que des entités surfaciques dans la zone tampon.
Configuration du widget Autour de moi
Il est possible de configurer l'ouverture automatique du widget Autour de moi au démarrage de l'application. Pour ce faire, cliquez sur le point du widget pour qu'il apparaisse en vert foncé.
- Placez le pointeur de la souris sur le widget, puis cliquez sur la petite icône de mise à jour
 .
. La fenêtre de configuration de ce widget apparaît.
- Vous pouvez également cliquer sur modifier l'icône du widget et remplacer l'icône par l'image de votre choix.
Une fenêtre d'exploration de fichiers s'ouvre, qui vous permet de sélectionner un fichier d'image local à utiliser comme icône du widget.
- Pour configurer la section Paramètres de la source de recherche, consultez la rubrique Configuration du widget Rechercher. Il s'agit de la même procédure de configuration que le widget Rechercher.
- Dans la section Paramètres de recherche de la fenêtre de configuration du widget, vous pouvez spécifier les options suivantes :
- Sélectionner la couleur de police pour les résultats de la recherche : il s'agit de la couleur affichée dans la section de titre des résultats de recherche.
- Sélectionner des couches de recherche : sélectionnez une ou plusieurs couches à configurer dans le widget.
- Bouton Définir l'emplacement : l'activation de ce paramètre permet d'afficher le bouton Définir l'emplacement à côté de la zone de recherche. Cela vous permet de cliquer sur le bouton Définir l'emplacement et de cliquer dans la carte pour définir l'emplacement de recherche. Si vous n'activez pas ce paramètre, le fait de cliquer dans la carte définit automatiquement l'emplacement.
- Dessiner uniquement les résultats de la couche de recherche sélectionnée : en activant ce paramètre, vous affichez uniquement les entités de la couche sélectionnée dans les résultats de recherche.
- Définir la visibilité de la zone tampon : activez ce paramètre pour afficher la zone tampon.
- Définir la valeur par défaut de distance de la zone tampon : définissez la valeur par défaut du curseur de la zone tampon.
- Définir la distance maximum de la zone tampon : définissez la valeur maximale du curseur de la zone tampon.
- Unités de distance de la zone tampon : définissez les unités utilisées par le curseur de la zone tampon, par exemple les miles, les kilomètres, les mètres ou les pieds.
- Zone tampon géodésique : l'activation de ce paramètre permet de générer une zone tampon géodésique au lieu d'une zone tampon euclidienne (planaire).
- Symbole d'adresse ou d'emplacement : sélectionnez et ajustez le symbole d'adresse ou d'emplacement.
- Zoom sur les entités sélectionnées : l'activation de ce paramètre permet d'appliquer un zoom sur l'entité sélectionnée et de définir l'emplacement au lieu de la zone tampon.
- Revenir aux polygones d'intersection : l'activation de ce paramètre permet de renvoyer le ou les polygones contenant l'emplacement recherché plutôt que les polygones de la zone tampon.
- Dans la section Attributs de direction de la configuration du widget, faites en sorte que le widget utilise le calcul d'itinéraire, ce qui permet d'obtenir une feuille de route vers l'entité sélectionnée.
Licence :
Les services d'analyse du réseau ArcGIS Online nécessitent un abonnement ArcGIS Online pour les organisations. Si vous choisissez de l'utiliser par défaut, spécifiez un nom d'utilisateur et un mot de passe valides pour ArcGIS Online. A chaque fois que votre demande d'accès au service est acceptée, le service retire des crédits de service de votre abonnement. En outre, avec des services d'analyse du réseau ArcGIS Server, vous pouvez également spécifier l'URL.
Astuce:
Si vous souhaitez partager votre élément de service sécurisé avec le public, par exemple, dans le cadre d'une application Web publique, enregistrez les informations d'identification avec l'élément de sorte que le public n'ait pas besoin d'ouvrir une session pour obtenir votre application. Pour plus d'informations, reportez-vous à la rubrique Services Web ArcGIS Server.
- Pour configurer la section Attributs de direction de la fenêtre de configuration du widget, spécifiez les options suivantes :
- Service de calcul d'itinéraire : cliquez sur Définir et accédez à un service de calcul d'itinéraire dans votre compte d'organisation ArcGIS Online ou indiquez l'URL du service de calcul d'itinéraire.
- Unités de longueur de la direction : sélectionnez les unités utilisées pour afficher les feuilles de route (kilomètres ou miles).
- Sélectionner le symbole pour afficher l’itinéraire : sélectionnez le symbole d'affichage, la couleur, le style, la transparence et la largeur à utiliser pour l'itinéraire.
Remarque :
Le widget utilise un grand nombre d'éléments différents de la carte utilisée dans Web AppBuilder for ArcGIS. La liste des entités affiche le nom des couches de la carte, les résultats de chaque couche s'affichent dans le titre de la fenêtre contextuelle de la carte et le volet d'informations affiche la fenêtre contextuelle de la carte.Astuce:
Le calcul d'itinéraire est activé et désactivé dans les paramètres d'application de la page de l'élément ArcGIS Online de la carte utilisée par le widget. Si le message Pour activer les directions, assurez-vous que le calcul d'itinéraire est activé dans l'élément ArcGIS Online. apparaît sous l'onglet Feuille de route et que vous voulez activer les feuilles de route, accédez à Paramètres de l'application sur la page des détails des éléments de la carte que vous utilisez, sélectionnez de nouveau le paramètre d'application Calcul d'itinéraire et enregistrez la carte. Pour plus d'informations, consultez la rubrique Définir les options cartographiques des applications.Utilisation du widget Autour de moi
- Cliquez sur l'icône du widget Autour de moi pour l'ouvrir.
- Définissez la zone que vous voulez insérer dans la zone tampon en ajustant le curseur sur le nombre souhaité.
- Recherchez une adresse dans la barre de recherche ou cliquez sur un emplacement directement sur la carte pour définir l'emplacement à buffériser.
La liste des entités identifiées au sein de la zone tampon définie pour chaque couche apparaît, ainsi que le nombre d'entités appartenant à chaque couche.
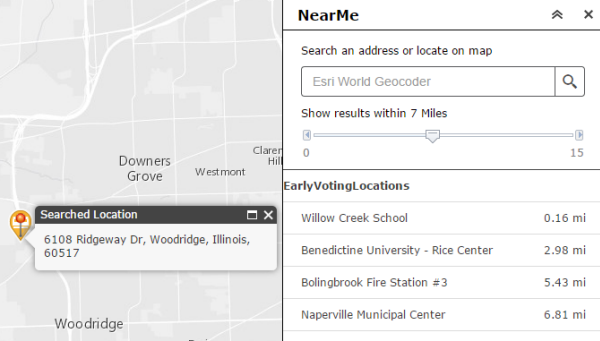
- Cliquez sur une couche dans la liste des résultats, puis sur l'entité qui vous intéresse.
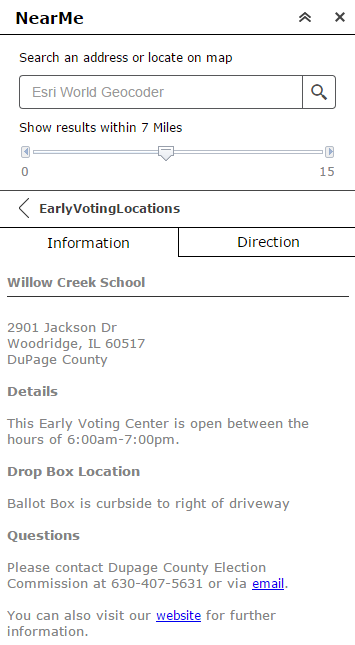
Les informations sur l'entité figurent dans l'onglet Informations.
- Cliquez sur l'onglet Feuille de route si le widget est configuré de façon à proposer des trajets. Vous obtenez ainsi des trajets vers l'entité sélectionnée à partir de l'emplacement défini.
Remarque :
Si le widget est configuré pour une couche, la liste de toutes les entités identifiées de cette couche apparaît.Vous avez un commentaire à formuler concernant cette rubrique ?