Le widget Requête permet d'extraire des informations des données source en exécutant une requête prédéfinie. Il peut s'agir de l'une des sources de données suivantes :
- Une couche d'entités de la carte actuelle
- Une couche d'entités ajoutée en tant qu'élément sur le portail
- Couche d'entités provenant d'un service REST d'ArcGIS Server
Astuce:
Une couche d'entités peut provenir d'un service de carte ou d'un service d'entités.
- Couche d'imagerie issue d'un service d'imagerie
- Table
Astuce:
Lorsque vous exécutez une requête sur une table comportant des enregistrements associés, toutes les entités appropriées sont mises en surbrillance sur la carte et répertoriées dans le volet Requête.
Le widget Requête sert de générateur de requête pendant la configuration. Il vous permet de définir la requête en spécifiant des données source et des filtres et en affichant les champs dans les résultats de la requête. Chaque requête concerne une couche. Toutefois, vous pouvez définir plusieurs requêtes pour une seule application, et les couches de données peuvent provenir de plusieurs sources.
Configurer le widget Requête
Il est possible de configurer l'ouverture automatique au démarrage de l'application du widget Requête. Pour ce faire, cliquez sur le point du widget pour qu'il apparaisse en vert foncé.
Les étapes suivantes décrivent comment configurer une requête. Répétez la procédure si vous devez définir plusieurs requêtes.
- Placez le pointeur de la souris sur le widget Requête, puis cliquez sur la petite icône de mise à jour
 .
.La fenêtre de configuration de ce widget apparaît.
- Vous pouvez également cliquer sur modifier l'icône du widget si vous souhaitez remplacer l'icône par défaut de ce widget.
Une fenêtre d'exploration de fichiers s'ouvre, qui vous permet de rechercher le fichier d'image local à utiliser comme icône du widget.
- Cliquez sur + Nouvelle requête.
La fenêtre Définir la source de données s'ouvre. Par défaut, l'option Sélectionner dans la carte est sélectionnée et toutes les couches d'entités de la carte actuelle sont répertoriées en dessous.
Vous pouvez également choisir Sélectionner à partir de Portal for ArcGIS ou Ajouter une URL de service. Outre les couches, vous pouvez interroger les tables associées.
- Cliquez dans la case d'option en regard d'une source de données.
- Sélectionnez une couche dans la liste.
- Cliquez sur OK pour fermer la fenêtre Définir la source de données et revenir à la fenêtre de configuration des requêtes.
Par défaut, l'onglet Infos est actif.
- Spécifiez le titre et l'icône correspondant à la tâche de requête.
- Cliquez sur l'onglet Filtres.
- Cliquez sur Définir
 sous Critères des attributs pour définir une clause where pour la requête.
sous Critères des attributs pour définir une clause where pour la requête.- Cliquez sur Ajouter une expression de filtre pour afficher le générateur d'expression.
L'expression de filtre peut être une opération basée sur une valeur ou une opération entre deux champs.
- Sélectionnez un champ de requête (une expression), puis entrez une valeur dans la zone de texte. Trois options sont disponibles.
- Valeur : ce filtre repose sur une valeur spécifique. Vous pouvez soit définir une valeur prédéfinie ou demander de façon interactive à l'utilisateur final d'indiquer une nouvelle valeur en activant l'option Demander des valeurs. Lorsque l'option Demander des valeurs est activée, fournissez des informations sur la valeur dans le champ Invite et une astuce dans le champ Astuce. Cela aidera l'utilisateur final à saisir ses valeurs de requête.
- Champ : comparez la valeur d'un champ à celle d'un autre champ.
- Unique : ce filtre est basé sur une liste de valeurs uniques pour le champ sélectionné dans la couche. Cette option est souvent utilisée en même temps que l'option Demander des valeurs afin que l'utilisateur final puisse sélectionner de manière interactive une valeur dans la liste, qui peut être un ensemble de toutes les valeurs uniques ou un ensemble de valeurs uniques dynamiques basé sur les expressions précédentes ou sur toutes les autres expressions quel que soit leur ordre. Lorsque l'option Demander des valeurs est activée, fournissez des informations sur la valeur dans le champ Invite et une astuce dans le champ Astuce, et indiquez comment les valeurs sont répertoriées.
Attention :
Pour afficher la description de valeurs codées lorsque l'option Valeurs filtrées selon des expressions précédentes ou Valeurs filtrées selon toutes les autres expressions est sélectionnée, le service doit prendre en charge la capacité de requête par statistiques.
- Vous pouvez également utiliser Ajouter un jeu d'expressions pour définir et appliquer deux filtres à une seule requête. Si toutes les expressions ou certaines expressions de cet ensemble sont true, les enregistrements qui correspondent à toutes les expressions ou ceux qui correspondent à certaines expressions de l'ensemble sont renvoyés dans les résultats.
- Cliquez sur OK pour fermer la boîte de dialogue.
- Cliquez sur Ajouter une expression de filtre pour afficher le générateur d'expression.
- Sélectionnez Afficher l'expression SQL pour les utilisateurs pour afficher l'expression SQL dans le widget.
- La section Filtres spatiaux vous permet de choisir les filtres spatiaux à la disposition des utilisateurs finaux. Sélectionnez un ou plusieurs filtres parmi les suivants et choisissez-en un par défaut en cliquant sur Définir par défaut.
- Renvoyer uniquement les entités dans l'étendue actuelle de la carte : permet de renvoyer les entités au sein de l'étendue actuelle de la carte.
- Renvoyer uniquement les entités qui intersectent la forme dessinée sur la carte : cliquez sur les icônes pour sélectionner les outils de dessin disponibles dans le widget. Sélectionnez Activer l'option de zone tampon pour ajouter un paramètre de zone tampon pour les utilisateurs finaux.
- Renvoyer uniquement les entités dotées d'une relation spatiale avec les entités d'une autre couche : cliquez sur Définir
 pour sélectionner des règles de relations spatiales via l'option Définir les relations spatiales. Vous pouvez spécifier une étiquette conviviale pour chaque relation en double-cliquant sur le champ d’étiquette. Sélectionnez Activer l'option de zone tampon pour ajouter un paramètre de zone tampon pour des utilisateurs finaux. Les relations spatiales suivantes sont prises en charge :
pour sélectionner des règles de relations spatiales via l'option Définir les relations spatiales. Vous pouvez spécifier une étiquette conviviale pour chaque relation en double-cliquant sur le champ d’étiquette. Sélectionnez Activer l'option de zone tampon pour ajouter un paramètre de zone tampon pour des utilisateurs finaux. Les relations spatiales suivantes sont prises en charge :- Intersecter : une partie de l'entité de la couche 1 figure dans une entité de la couche 2.
- Contenir : une partie ou la totalité d'une entité de la couche 1 contient entièrement l'entité de la couche 2.
- Croiser : l'entité de la couche 1 croise une entité de la couche 2.
- Intersection de l'enveloppe : l'enveloppe de la couche 1 intersecte l'enveloppe de la couche 2.
- Intersection de l'index : l'enveloppe de la couche de requête intersecte l'entrée d'index de la couche cible.
- Superposition : les entités de la couche 1 se superposent à celles de la couche 2.
- Coïncider : l'entité de la couche 1 coïncide avec la bordure d'une entité de la couche 2.
- Dans : l'entité de la couche 1 est complètement entourée par l'entité de la couche 2.
- Renvoyer les entités dans l'étendue complète de la carte : permet de renvoyer les entités au sein de l'étendue complète de la carte.
Remarque :
Désélectionnez toutes les options si vous ne voulez pas appliquer de filtre spatial à la requête. - Cliquez sur l'onglet Résultats pour configurer le contenu et le symbole affichés pour les résultats de la requête.
- Cochez la case Utiliser la configuration des fenêtres contextuelles de la couche dans la carte Web pour afficher le contenu défini par la configuration des fenêtres contextuelles de la couche dans la carte Web.
- Sélectionnez Configurer le contenu personnalisé pour afficher le contenu personnalisé.
- Cliquez sur l'icône d'ajout à côté de la zone de texte Titre de chaque élément de résultat.
La liste des champs de la couche s'affiche. Vous pouvez sélectionner les champs un par un. Les valeurs du champ sélectionné s'affichent dans la zone de texte et servent de titre pour les résultats de la requête. Répétez cette étape pour ajouter des champs supplémentaires. Lorsque plusieurs champs sont ajoutés, la concaténation des valeurs de champ est utilisée comme titre du résultat.
- Cliquez sur l'icône en forme de crayon près de la zone de texte Ces attributs de champs s'afficheront pour ouvrir la boîte de dialogue Définir les champs d'affichage. Cochez les champs que vous voulez afficher dans les résultats. Dans la colonne Type spécial, vous pouvez indiquer si vous souhaitez afficher chaque champ individuel sous forme de lien ou d'image. Vous pouvez également cliquer sur les flèches vers le haut et vers le bas dans la colonne Actions pour modifier l'ordre d'affichage des champs.
- Cliquez sur l'icône d'ajout à côté de la zone de texte Titre de chaque élément de résultat.
- Cliquez sur l'icône en forme de crayon près de l'option Trier les éléments de résultat pour configurer les champs en fonction desquels le résultat de la requête est trié.
Les services doivent prendre en charge la pagination ou le tri dans le résultat de la requête.
- Sélectionnez l'option Utiliser les symboles définis par la couche pour utiliser le symbole par défaut de la couche.
- Vous pouvez également sélectionner l'option Utiliser un symbole personnalisé, puis cliquer sur l'icône de symbole pour définir un symbole personnalisé.
Dans la fenêtre Aperçu qui s'affiche, choisissez la couleur et le style du symbole de mise en surbrillance obtenu.
- Cliquez n'importe où en dehors de la fenêtre d'aperçu des symboles pour la refermer.
- Vous pouvez également cocher la case Permettre la modification de symboles au moment de l'exécution si vous souhaitez changer de façon interactive les symboles des entités résultantes au moment de l'exécution.
- Cliquez sur l'onglet Options pour spécifier si oui ou non les résultats de la requête peuvent être exportés et comment la tâche de requête crée des couches.
- Répétez les étapes 3 à 20 pour ajouter des tâches de requête.
- Pour réorganiser les tâches de requête existantes, placez le pointeur de la souris sur la tâche et cliquez sur la flèche vers le haut ou vers le bas.
- Cliquez sur OK pour enregistrer et fermer la fenêtre Requête.
Utiliser le widget Requête
Voici comment utiliser le widget Requête :
- Cliquez sur le widget Requête pour l'ouvrir. Une liste de requêtes s'affiche dans l'onglet Tâches si vous avez configuré plusieurs requêtes.
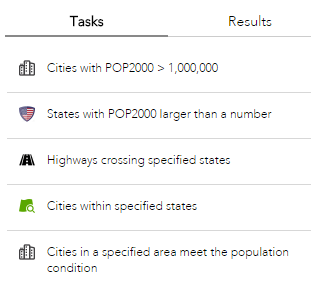
Si le widget ne comprend qu'une requête et qu'il n'exige pas la saisie d'informations par les utilisateurs, cliquez sur le widget pour exécuter la requête et afficher immédiatement les résultats.
Si le widget ne comprend qu'une requête et qu'il exige la saisie d'informations par les utilisateurs, cliquez sur le widget pour afficher la requête avec les données saisies par l'utilisateur.
Remarque :
Parmi les informations saisies par les utilisateurs finaux, on compte des critères d'attributs, un ou plusieurs filtres spatiaux, ou une combinaison des deux.
- Cliquez sur une des requêtes. La requête peut s'exécuter différemment selon votre configuration.
- Si la requête n'exige la spécification d'aucune information, le résultat s'affiche dans l'onglet Résultats, et les entités résultantes apparaissent sur la carte avec le symbole spécifié lors de la configuration.
- Si l'option Demander des valeurs est activée dans la configuration, une zone de texte s'affiche pour vous inviter à saisir une nouvelle valeur de paramètre. La valeur par défaut s'affiche initialement dans la zone. Si des valeurs uniques sont définies, la zone de texte les répertorie toutes.
- Vous pouvez utiliser un ou plusieurs filtres spatiaux.
- Renvoyer uniquement les entités dans l'étendue actuelle de la carte : permet de renvoyer les entités au sein de l'étendue actuelle de la carte.
- Renvoyer uniquement les entités qui intersectent la forme dessinée sur la carte : vous pouvez utiliser un jeu d'outils de dessin pour dessiner des formes sur la carte afin de définir la zone. Vous pouvez également appliquer une distance de recherche aux formes.
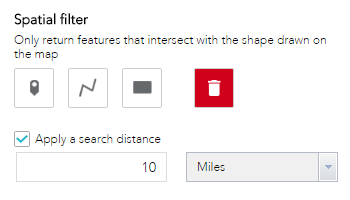
- Renvoyer uniquement les entités dotées d'une relation spatiale avec les entités d'une autre couche : les résultats sont basés sur la relation spatiale entre les entités de la couche de requête et celles de la couche associée. Vous pouvez également appliquer une distance de recherche aux géométries des entités de la couche associée.
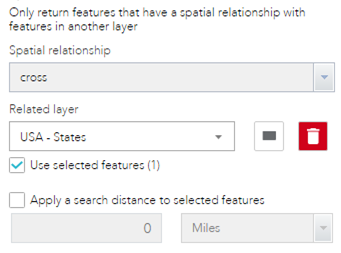
- Renvoyer les entités dans l'étendue complète de la carte : permet de renvoyer les entités au sein de l'étendue complète de la carte.
- Cliquez sur Exécuter pour exécuter la requête.
Les entités renvoyées par la requête apparaissent en surbrillance sur la carte avec le symbole que vous avez spécifié lors de la configuration. Si la couche possède des données associées, les enregistrements associés sont également inclus dans les résultats.
- Cliquez sur les points de suspension (…) pour agir sur les résultats, par exemple exécuter des statistiques, exporter les résultats localement ou dans Mon contenu dans ArcGIS Online ou Portal for ArcGIS, ou changer le symbole d'entité.
Astuce:
Le nombre maximum d'entités qu'une requête peut renvoyer dépend de la propriété maxRecordCount définie dans le service. La valeur par défaut est 1 000. Par exemple, si vous utilisez la valeur par défaut et attendez qu'une requête renvoie 1 300 entités, vous verrez d'abord 1 000 entités dans le volet de résultat de la requête. En faisant défiler le volet, les 300 entités restantes apparaissent.
Autrement, si vous exécutez une requête sur une table associée, toutes les entités associées sont mises en surbrillance sur la carte et répertoriées dans le volet Requête.
Vous avez un commentaire à formuler concernant cette rubrique ?