Le widget Diagrammes de tables liés permet de créer un diagramme (à barres, à secteurs ou polaire) de valeurs issues d'une table liée d'une couche d'entités.
La structure des couches requiert une relation entre une couche d'entités et une table. Il doit s'agir d'une relation de géodatabase de type un vers plusieurs.
Configuration du widget Diagrammes de tables liés
Il est possible de configurer l'ouverture automatique au démarrage des applications du widget Diagrammes de tables liés. Pour ce faire, cliquez sur le point jaune du widget pour le transformer en point vert.
- Placez le pointeur de la souris sur le widget, puis cliquez sur la petite icône de mise à jour
 . La fenêtre de configuration du widget s'ouvre.
. La fenêtre de configuration du widget s'ouvre. - Vous pouvez également cliquer sur le bouton modifier l’icône du widget et la remplacer par l'image de votre choix.
Une fenêtre d'exploration des fichiers s'ouvre. Vous pouvez alors sélectionner un fichier d'image local à utiliser comme icône du widget.
- Cliquez sur Nouveau pour ajouter de nouvelles couches au widget. A l'invite, définissez les paramètres suivants :
- Sélectionner une couche : définissez la couche à configurer dans le widget. Si vous configurez plusieurs couches, elles doivent être du même type de géométrie.
- Sélectionner une table associée à une couche : définissez la table associée de la couche définie.
- Vous pouvez également ajouter des couches supplémentaires à configurer dans le widget en répétant l'étape ci-dessus.
- Sous la table Paramètres de diagramme, vous pouvez modifier l'ordre des couches dans le widget à l'aide des flèches vers le haut et vers le bas ou supprimer une couche configurée en cliquant sur le bouton Supprimer.
- Sous l'onglet Paramètres, vous pouvez spécifier les options suivantes :
- Titre de la section : définissez le titre de la section, notamment les variables des noms de champs.
- Titre du diagramme : définissez le titre du diagramme, notamment les variables des noms de champs.
- Description : indiquez des informations supplémentaires concernant votre diagramme, notamment les variables des noms de champs.
- Type de diagramme : choisissez le type de diagramme à afficher (à barres, à secteurs ou polaire).
- Champ de série de données : choisissez une valeur de champ numérique à insérer dans le diagramme.
- Champ d'étiquette : choisissez un champ pour étiqueter les valeurs insérées dans le diagramme ci-dessus.
- Couleur du diagramme : sélectionnez une des options ci-dessous pour attribuer un style au diagramme.
- Uni : le diagramme est de la même couleur.
- Couleur par thème : le diagramme utilise les différentes couleurs appartenant au thème.
- Couleur par valeur de champ : le diagramme permet de sélectionner une couleur individuelle pour chaque diagramme à barres ou secteur en fonction d'un champ.
- Titre de l'axe des x : définissez l'étiquette de l'axe des x du diagramme à barres (diagramme à barres uniquement).
- Titre de l'axe des y : définissez l'étiquette de l'axe des y du diagramme à barres (diagramme à barres uniquement).
- Sous l'onglet Mise en page, vous pouvez également afficher un aperçu de l'apparence future du diagramme pour chaque couche.
- Dans la section Paramètres généraux de la configuration du widget, vous pouvez également spécifier les options suivantes :
- Symbole d’emplacement graphique : sélectionnez et ajustez le symbole d'adresse ou d'emplacement.
- Intervalle d'actualisation : définissez l'intervalle d'actualisation souhaité pour les diagrammes. La valeur doit être comprise entre 0,1 et 1 440 minutes.
Astuce:
Si vous avez configuré le widget pour plusieurs couches, vous pouvez optimiser l'attrait visuel de la carte en désactivant toutes les couches configurées sur la carte. Ce faisant, la symbologie n'est pas superposée et les couleurs ne sont pas fusionnées dans l'application.
La première fois que vous recherchez une adresse ou cliquez sur la carte, la première couche configurée dans le widget apparaît dans le diagramme lié et la couche correspondante est activée sur la carte. Lorsque vous sélectionnez un autre diagramme, la couche correspondante est activée et toutes les autres couches sont désactivées.
Utilisation du widget Diagrammes de tables liés
- Cliquez sur l'icône du widget Diagrammes de tables liés pour l'ouvrir.
- Recherchez une adresse dans la barre de recherche ou cliquez sur un emplacement directement sur la carte pour exécuter une recherche.
Lorsqu'un emplacement défini sélectionne une couche, les informations du diagramme sont développées dans le volet du widget.
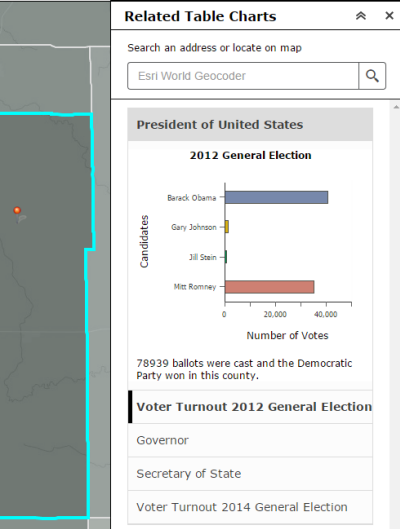
- Si d'autres couches ont été configurées, vous pouvez également sélectionner l'en-tête de chaque élément et afficher des diagrammes supplémentaires. Pour réduire un diagramme, cliquez à nouveau sur l'en-tête développé.
- Positionnez le curseur de la souris sur le diagramme à barres ou le diagramme à secteurs pour afficher la valeur numérique exacte.
Vous avez un commentaire à formuler concernant cette rubrique ?