Le widget Sélectionner vous permet de sélectionner interactivement des entités sur la carte et d'exécuter des opérations sur les entités sélectionnées. Les entités sélectionnées peuvent être transmises à d'autres widgets en entrée, tels que les widgets Géotraitement, Table attributaire, Feuille de route, etc. Parmi les opérations de sélection, on compte les suivantes :
- Zoom : valeur par défaut.
- Déplacer sur : valeur par défaut. Permet de déplacer la carte vers des entités sélectionnées.
- Clignoter : valeur par défaut. Permet de faire clignoter les entités sélectionnées.
- Exporter vers un fichier CSV : permet d'exporter des entités sélectionnées, et même une seule entité, vers un fichier CSV.
- Exporter vers la collection d'entités : permet d'exporter des entités sélectionnées, et même une seule entité, vers un fichier features.json.
- Exporter vers GeoJSON : permet d'exporter des entités sélectionnées, et même une seule entité, vers un fichier features.geojson.
- Enregistrer dans Mon contenu : permet d'enregistrer des entités sélectionnées, et même une seule entité, sous la forme d'éléments de collection d'entités dans Mon contenu dans ArcGIS Online ou Portal for ArcGIS.
- Ajouter un symbole ponctuel : permet d'ajouter un symbole ponctuel à une entité ponctuelle.
- Afficher le menu contextuel : non disponible pour un jeu d'entités.
- Afficher les enregistrements associés : s'affiche lorsque les entités comportent des enregistrements associés.
- Statistiques : non disponible pour une seule entité. Récapitule uniquement le champ de type numérique.
- Créer une couche : non disponible pour une seule entité.
- Afficher dans la table attributaire : exige la configuration du widget Table attributaire pour afficher la couche sélectionnée.
- Modifier : exige la configuration du widget Modifier pour modifier la couche sélectionnée.
- Définir comme incident : exige le widget Analyse des incidents et une seule entité.
- Définir en tant qu'entrée de géotraitement : exige que le widget Géotraitement configure le service de géotraitement en conséquence en fonction de la couche sélectionnée.
- Itinéraire vers cet emplacement : nécessite le widget Feuille de route et une entité ponctuelle unique.
- Itinéraire à partir de cet emplacement : nécessite le widget Feuille de route et une entité ponctuelle unique.
- Effacer la sélection : valeur par défaut. Permet d'effacer le jeu de sélection.
Attention :
Certaines actions ci-dessus risquent de ne pas être disponibles, en fonction d'une seule entité ou d'un jeu d'entités et de widgets configurés dans l'application.
Le widget Sélectionner illustre comment les widgets communiquent entre eux.
Configurer le widget Sélectionner
Il est possible de configurer l'ouverture automatique du widget Sélectionner au démarrage d'une application. Pour ce faire, cliquez sur le point du widget pour qu'il apparaisse en vert foncé.
- Placez le pointeur de la souris sur le widget, puis cliquez sur la petite icône de mise à jour
 .
. La fenêtre de configuration de ce widget apparaît.
- Vous pouvez également cliquer sur modifier l'icône du widget et remplacer l'icône par l'image de votre choix.
Une fenêtre d'exploration de fichiers s'ouvre, qui vous permet de sélectionner un fichier d'image local à utiliser comme icône du widget.
- Choisissez un outil en cliquant sur l'une des icônes ou plusieurs outils en appuyant sur la touche Ctrl tout en cliquant sur les icônes voulues. Les outils de sélection suivants sont disponibles. Si plusieurs outils sont choisis, notamment Sélectionner par rectangle, il devient l'outil par défaut lorsque vous utilisez le widget.
- Sélectionner par ligne
- Sélectionner par rectangle
- Sélectionner par cercle
- Sélectionner par polygone
- Cliquez sur le menu déroulant Définir la couleur de sélection pour choisir la couleur utilisée pour mettre en évidence les entités sélectionnées.
- Le mode de sélection interactif propose deux options : une option permet de sélectionner des entités figurant partiellement ou totalement dans le rectangle et l'autre permet de sélectionner des entités se trouvant entièrement dans le rectangle.
- Cochez la case Autoriser l'exportation des entités sélectionnées si vous souhaitez autoriser les utilisateurs à exporter les entités sélectionnées dans un fichier CSV, une collection d'entités ou un fichier GeoJSON, ou dans Mon contenu, sous la forme d'éléments de collection d'entités, dans ArcGIS Online ou Portal for ArcGIS.
Utiliser le widget Sélectionner
Voici comment utiliser le widget Sélectionner :
- Cliquez sur l'icône du widget Sélectionner pour l'ouvrir.
- Sélectionnez la ou les couches de votre choix en cochant la case correspondante.
- Placez le pointeur de la souris sur le bouton Sélectionner. Vous pouvez appliquer l'option Sélectionner par rectangle avec les actions suivantes :
- Faites glisser le pointeur sur la carte pour créer une nouvelle sélection.
- Appuyez sur la touche Maj tout en faisant glisser le pointeur sur la carte pour ajouter les entités sélectionnées à la sélection.
- Appuyez sur la touche Ctrl tout en faisant glisser le pointeur sur la carte pour supprimer les entités sélectionnées de la sélection.
- Cliquez sur Sélectionner et dessinez sur la carte pour sélectionner des entités. Si plusieurs outils de sélection sont configurés, cliquez sur la flèche sur Sélectionner pour choisir l'outil dans le menu.
Le nombre d'entités sélectionnées s'affiche près de la couche.
- Cliquez sur les points de suspension (…) pour ouvrir le menu déroulant Actions de sélection.
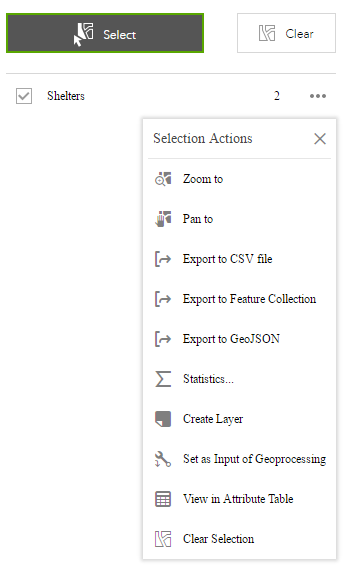
- Cliquez sur une des actions, Statistiques, par exemple. Sélectionnez le champ dont vous souhaitez afficher les statistiques.
- Cliquez sur Créer une couche pour créer une nouvelle couche graphique sur la carte. Vous pouvez l'activer et la désactiver dans le widget Liste des couches.
- Sélectionnez Exporter vers un fichier CSV si vous choisissez l'option Autoriser l'exportation des entités sélectionnées pendant la configuration. Un fichier CSV est généré localement pour le jeu d'entités.
Attention :
Si l'option Exporter vers GeoJSON est sélectionnée, vous pouvez remarquer que le fichier GeoJSON ne contient pas d'informations de référence spatiale. Ceci est normal. Les géométries ont été automatiquement projetées dans wkid 4326 lors de l'opération d'exportation.
- Vous pouvez activer les autres options.
- Cliquez sur X dans le volet principal pour fermer le menu déroulant.
- Sinon, cliquez sur le chiffre pour afficher la liste des entités. Cliquez sur les points de suspension (...) près de l'entité pour ouvrir le menu déroulant des actions de sélection.
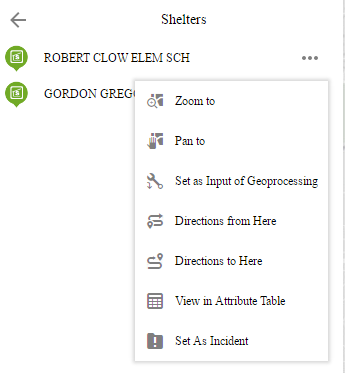
- Cliquez sur une des actions, Feuille de route à partir de cet emplacement, par exemple. L'emplacement de l'entité devient l'une des destinations du widget Feuille de route.
- Cliquez sur Définir comme incident. L'emplacement de l'entité devient l'incident entouré d'une zone tampon de 10 miles.
- Vous pouvez activer les autres options.
- Cliquez sur le bouton Précédent
 pour revenir au volet principal.
pour revenir au volet principal. - Cliquez sur Effacer pour effacer toutes les sélections.
Vous avez un commentaire à formuler concernant cette rubrique ?