Le widget Perception de situation permet de localiser un incident sur la carte et d'analyser les informations issues de différentes couches d'entités au sein d'une zone d'incident spécifiée.
Configuration du widget Perception de situation
Il est possible de configurer l'ouverture automatique au démarrage de l'application du widget Perception de situation. Pour ce faire, cliquez sur le point du widget pour qu'il apparaisse en vert foncé.
- Placez le pointeur de la souris sur le widget, puis cliquez sur la petite icône de mise à jour
 . La fenêtre de configuration de ce widget apparaît.
. La fenêtre de configuration de ce widget apparaît. - Vous pouvez également cliquer sur le bouton modifier l’icône du widget et la remplacer par votre propre image. Une fenêtre d'exploration de fichiers s'ouvre, qui vous permet de choisir un fichier d'image local à utiliser comme icône du widget.
- Cliquez sur Ajouter un onglet. Chaque onglet permet de spécifier une couche d'entités sur la carte et le type d'analyse à l'aide d'une des options suivantes :
- Résumé : résumé des champs numériques de la couche sélectionnée.
- Proximité : liste des entités de la couche qui se trouvent dans la zone spécifiée.
- Entité la plus proche : entité la plus proche de l'emplacement.
- Nombres groupés : nombre d'entités dans la zone spécifique, groupées en fonction d'un champ spécifié. Notez que si l'option Nombres groupés est sélectionnée, vous devez utiliser Grouper par champ. Cliquez sur le bouton de mise à jour sous Actions pour définir Grouper par champ.
- Vous pouvez également spécifier une étiquette pour chaque onglet.
- Pour préciser les champs à inclure dans l'analyse, cliquez sur l'outil Modifier sous Actions pour ouvrir la fenêtre Sélectionner des champs.
- Vous pouvez également sélectionner Afficher le nombre d'entités pour voir un nombre ajouté à chaque onglet du volet.

- Vous pouvez également modifier l'ordre des onglets ou supprimer un onglet sous Actions.
- Dans la section Paramètres généraux de la fenêtre de configuration, vous pouvez spécifier les options suivantes :
- Etiquette de l'onglet : spécifiez une étiquette pour l'onglet dans le widget. La valeur par défaut est Incident.
- Etiquette de la zone d'intérêt : spécifiez une étiquette pour la zone dans l'onglet. La valeur par défaut est Localiser l'incident.
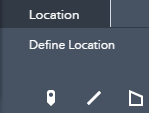
- Unités de distance : sélectionnez les unités à utiliser pour l'analyse de type Proximité et Entité la plus proche et pour fournir une distance de la zone tampon pour l'analyse.
- Activer le calcul d'itinéraire : sélectionnez cette option pour activer le calcul d'itinéraire entre l'incident et l'entité. Le widget Feuille de route est également requis pour générer des itinéraires.
- Distance maximale de l'entité la plus proche : distance maximale à utiliser pour la recherche de l'entité la plus proche.
- Etiquette de la zone tampon : étiquette facultative de la distance de la zone tampon.
- Distance minimale de la zone tampon : distance minimale d'intégration des incidents dans la zone tampon.
- Distance maximale de la zone tampon : distance maximale d'intégration des incidents dans la zone tampon.
- Sous Options météorologiques, activez l'option Inclure des informations météorologiques si vous voulez afficher les conditions météorologiques actuelles et prévues sur le lieu de l'incident. Vous pouvez également utiliser le bouton Sélectionner les couches météorologiques pour choisir des couches liées à la météorologie (radar ou précipitation, par exemple) sur la carte Web actuellement sélectionnée, qui doivent s'afficher sur la carte lorsque l'onglet Météo est sélectionné.
- Sous Options d'enregistrement, activez l'option Activer l'enregistrement pour permettre aux utilisateurs d'ajouter ou de supprimer des entités du service d'entités. Activez l'option Enregistrer des points, Enregistrer des lignes ou Enregistrer des polygones, et spécifiez la couche de chaque type sélectionné.
- L'option Exporter tous les champs de la couche, qui inclut tous les champs de la couche lors de l'exportation vers un fichier CSV, est activée par défaut. Si vous voulez inclure les champs configurés dans la fenêtre Sélectionner des champs pour les analyses de synthèse, de nombres groupés ou de proximité, désactivez cette option.
- Sous Options d'affichage, choisissez Afficher les entités de synthèse si vous souhaitez afficher ces entités sur la carte lorsque l'onglet d'analyse de synthèse correspondant est sélectionné.
- Sous Options de vue figée, Activer la vue figée permet de créer une vue figée des couches d'application configurées à un instant donné. Cette opération nécessite des autorisations spécifiques de la part de l'utilisateur qui doit disposer de privilèges pour créer, mettre à jour et supprimer le contenu, ainsi que pour publier des couches d'entités hébergées.
Utilisation du widget Perception de situation
- Cliquez sur l'icône du widget Perception de situation pour l'ouvrir. Le widget s'affiche au bas de la carte.
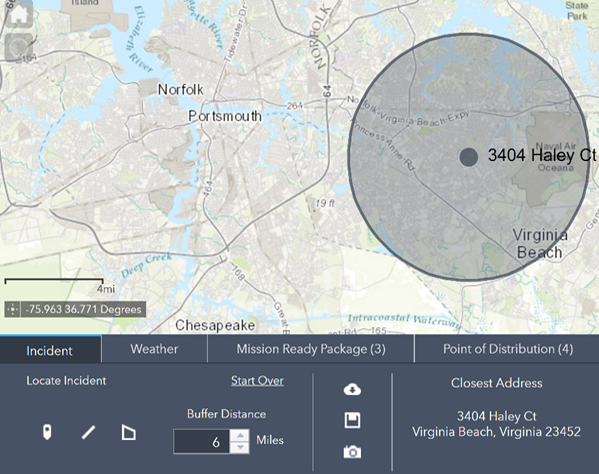
Lorsque le widget Perception de situation s'ouvre, la visibilité est désactivée pour toutes les couches de la carte configurées en tant que couches source pour le widget. Ces couches sont visibles lorsqu'elles sont utilisées par le widget. Lorsque le widget est désactivé, la visibilité des couches est rétablie à l'état d'origine.
- L'onglet Incident est sélectionné par défaut.
- Définissez un emplacement de l'une des façons suivantes :
- Cliquez sur une entité existante et choisissez Définir l'emplacement dans la fenêtre contextuelle de l'entité.
- Utilisez les outils de dessin de l'onglet Incident du widget pour créer un emplacement à analyser.
- Vous pouvez éventuellement spécifier une distance de la zone tampon vers l'emplacement.
- Pour télécharger les informations synthétisées, cliquez sur Tout télécharger
 .
. - Pour enregistrer l'emplacement dans le service d'entités, cliquez sur Enregistrer
 .
. - Pour créer une vue figée de l'emplacement et des informations analysées, cliquez sur Créer une vue figée
 .
. - Cliquez sur les onglets de la couche pour consulter les informations analysées de couches spécifiques. Vous pouvez faire défiler horizontalement le volet du widget pour afficher d'autres résultats.
- Vous pouvez également cliquer sur Télécharger
 pour télécharger les données analysées au format CSV.
pour télécharger les données analysées au format CSV. - Si le calcul d'itinéraire est activé et que le widget Feuille de route a été ajouté à l'application, cliquez sur l'icône Feuille de route pour générer des feuilles de route de l'incident vers l'entité. Pour les incidents linéaires et surfaciques, saisissez un point de départ approprié directement dans le widget Feuille de route.
- Pour effacer l'emplacement actif, cliquez sur l'option Recommencer à zéro.
- Pour fermer le widget, cliquez sur le bouton Fermer dans l'angle supérieur droit du widget.
Vous avez un commentaire à formuler concernant cette rubrique ?