Le widget Editeur intelligent améliore les fonctions du widget Modifier en proposant les caractéristiques suivantes :
- Les attributs sont modifiés dans le volet et non dans la fenêtre contextuelle.
- L'utilisateur peut masquer, exiger ou désactiver un champ en fonction des valeurs d'autres champs.
- Les nouvelles entités et les modifications apportées aux entités existantes sont intégrées au service lorsque vous cliquez sur Enregistrer.
- L'utilisateur peut afficher des fenêtres contextuelles d'autres données sur la carte pendant une opération d'édition.
- L'utilisateur peut prédéfinir des valeurs de champ sur plusieurs champs de plusieurs couches et les appliquer à chaque nouvelle entité.
- L'utilisateur peut modifier une série d'entités.
- L'utilisateur peut déplacer ou modifier la géométrie existante.
- Seuls les attributs modifiés sont soumis au service plutôt que l'enregistrement entier.
- L'utilisateur peut mettre à jour uniquement un attribut d'une entité.
- Des descriptions configurables sont disponibles dans le widget et pour chaque couche.
- Le filtre facultatif disponible pour les modèles vous permet de trouver rapidement le modèle de mise à jour.
Attention :
Si la table attributaire n'affiche pas correctement le nom de l'éditeur lorsque le suivi de l'éditeur est activé dans la couche d'entités, consultez cet article technique pour obtenir une solution possible.
Configuration du widget Editeur intelligent
Il est possible de configurer l'ouverture automatique du widget Editeur intelligent au démarrage de l'application. Pour ce faire, cliquez sur le point du widget pour qu'il apparaisse en vert foncé.
- Positionnez le pointeur de la souris sur le widget, puis cliquez sur la petite icône de mise à jour
 . La fenêtre de configuration du widget s'ouvre.
. La fenêtre de configuration du widget s'ouvre. - Cliquez sur modifier l’icône du widget pour remplacer l'icône par défaut de ce widget. Une fenêtre d'exploration des fichiers s'ouvre. Vous pouvez alors choisir un fichier d'image local à utiliser comme icône du widget.
- Les paramètres de la couche répertorient toutes les couches modifiables dans la carte et permettent de contrôler les capacités et actions de chaque couche. Voici un détail de toutes les colonnes.
- Modifiable : cette option permet de modifier uniquement certaines couches. Cochez les cases correspondantes.
- Mettre à jour uniquement : cette option permet de limiter cette couche à la mise à jour et à la modification des entités existantes uniquement. Si vous sélectionnez Autoriser la suppression, l'entité peut être supprimée.
- Autoriser la suppression : option permettant d'autoriser ou non l'utilisateur à supprimer une entité.
- Désactiver la mise à jour de la géométrie : option permettant d'autoriser ou non l'utilisateur à remodeler et à déplacer une géométrie d'entités.
- Description : paramètre facultatif qui fournit une description au-dessus des attributs de chaque couche. Ce contrôle permet d'ouvrir la boîte de dialogue Description.
- Champs : permet de sélectionner les champs qui sont modifiables, visibles, inclus dans la liste des valeurs prédéfinies, et de définir les attributs intelligents. Par défaut, le widget reporte les attributs d'affichage et modifiables configurés dans la carte.
Astuce:
Ce widget n'annule pas les paramètre de modification du service et de la carte Web. Si la couche est paramétrée pour n'autoriser que les mises à jour, le widget ne vous permettra pas de créer ou de supprimer des entités.
- Pour chaque couche, sélectionnez ou désélectionnez les options Modifiable, Mettre à jour uniquement, Autoriser la suppression et Désactiver la mise à jour de la géométrie.
- Cliquez sur l'icône sous la colonne Description. Saisissez le texte dans la boîte de dialogue pour aider les utilisateurs à effectuer des modifications.
- Cliquez sur l'icône représentant un crayon sous Champs. La boîte de dialogue répertorie tous les champs de la couche. La base de données exige des champs identifiés par un astérisque rouge (*). Voici un détail de toutes les colonnes.
- Afficher : détermine si ce champ apparaît ou non dans la boîte de dialogue des attributs.
- Modifiable : détermine si ce champ est modifiable ou non dans la boîte de dialogue des attributs. Les champs non modifiables s'affichent, mais sont désactivés.
- Prédéfini : lorsque cette option est sélectionnée, le champ est ajouté à la liste des valeurs prédéfinies. Tous les champs portant le même nom de base de données seront groupés. Si les champs possèdent un alias différent, ils seront tous affichés, séparés par une virgule (,). La liste des valeurs prédéfinies permet de définir une valeur avant toute modification. Cette valeur n'est jamais supprimée et peut être appliquée à diverses modifications. Ces valeurs remplacent les valeurs par défaut du modèle. Les valeurs prédéfinies ne s'appliquent qu'aux nouvelles entités.
- Nom : apparaît à des fins de référence.
- Alias : apparaît à des fins de référence.
- Actions : les flèches vers le haut et le bas permettent de réordonner la liste des champs. L'icône en forme de crayon vous permet de configurer les paramètres des attributs intelligents de ce champ.
- Pour chaque champ, sélectionnez ou désélectionnez les options Affichage, Modifiable et Prédéfini.
- Cliquez sur l'icône représentant un crayon sous Actions. La boîte de dialogue des attributs intelligents permet de définir trois actions sur un champ. L'utilisateur ne peut effectuer qu'une action à la fois et elles sont évaluées dans leur ordre d'apparition dans la liste. Voici un détail de toutes les colonnes.
- Action : les trois actions suivantes sont indiquées.
- Masquer : permet de masquer ce champ en fonction du critère d'un autre champ.
- Requis : indique que ce champ doit avoir une valeur. Le bouton Enregistrer n'est pas activé tant que ce champ n'a pas de valeur.
- Désactivé : ne permet aucune manipulation de ce champ en fonction de critères provenant d'autres champs, mais le champ sera affiché.
- Expression : indique le code SQL de cette expression lorsqu'une action est configurée.
- Critère : les flèches vers le haut et le bas permettent de réordonner la liste des actions. L'icône représentant un crayon vous permet de configurer la logique qui détermine quand l'action est valide ou traitée.
- Action : les trois actions suivantes sont indiquées.
- Cliquez sur l'icône représentant un crayon sous la colonne Critère pour chaque action. Cliquez sur Ajouter une expression de filtre ou Ajouter un jeu d'expressions pour créer votre expression dans la boîte de dialogue Configurer la clause.
Astuce:
Lorsque l'action Masquer est configurée, l'option Soumettre les données attributaires de ce champ même s'il est masqué ? vous permet d'enregistrer les données dans un champ qui n'est pas affiché. En désélectionnant cette option, une valeur d'un champ masqué par les attributs intelligents n'est pas enregistrée.
- La section des paramètres généraux répertorie les paramètres du widget qui permettent de contrôler la validation et l'interface utilisateur.
- Utiliser le filtre des modèles d'entités : le filtre des modèles d'entités contient le mot-clé et le filtre de couche permettant de limiter la liste des modèles de mise à jour. Cochez la case permettant d'activer cette option.
- Demandez à enregistrer les modifications non enregistrées lors de la fermeture du formulaire ou de l'accès au prochain enregistrement. : cette option permet d'afficher une invite lorsque l'utilisateur quitte la page d'attributs de l'enregistrement actuel si des modifications n'ont pas été enregistrées.
- Demandez confirmation lors de la suppression d'un enregistrement. : cette option permet d'afficher une invite lors de la suppression d'un enregistrement.
- Supprimez l'entité de la sélection lors de l'enregistrement. : cette option permet de passer à l'enregistrement suivant ou à revenir sur la page Modifier le modèle s'il n'existe qu'un enregistrement.
- La section Fournir le texte à afficher pour la fenêtre de mise à jour permet de modifier ou de supprimer le texte qui apparaît au-dessus de la liste des modèles d'entités. Saisissez du texte qui aidera les utilisateurs à effectuer des modifications. Cela est pratique si aucune couche ne permet la création de nouvelles entités et que la liste des modèles est masquée.
- Cliquez sur OK pour enregistrer et fermer la fenêtre de configuration.
Utilisation du widget Editeur intelligent
Ouvrez le widget Editeur intelligent pour afficher le sélecteur de modèles et la liste de valeurs prédéfinies. Si la couche que vous souhaitez modifier ne figure pas dans le sélecteur de modèles, assurez-vous que la case Modifiable correspondant à la couche est cochée dans la configuration et que la couche est visible sur la carte.
- Si vous avez configuré des champs à inclure dans la liste Prédéfini, indiquez les valeurs correspondantes.
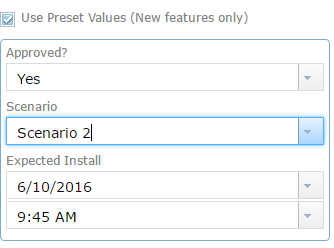
- Pour ajouter une entité, cliquez sur son symbole dans le modèle et cliquez sur la carte à l'emplacement où vous souhaitez l'ajouter ou la dessiner. Si vous avez configuré l'utilisation d'un filtre de modèle d'entités, vous pouvez rechercher un modèle.
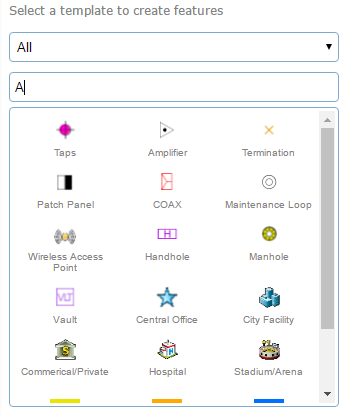
- Lorsque vous avez ajouté une entité, la page affiche les attributs.
- Entrez les informations dans les champs disponibles. Les champs varient en fonction des champs attributaires modifiables du service d'entités et de la configuration de la couche modifiable.
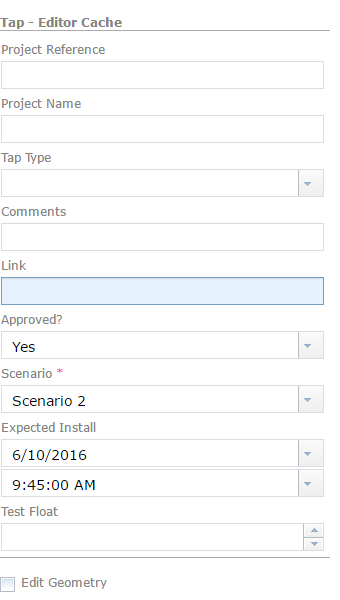
- Pour joindre une image ou d'autres fichiers à une entité (le cas échéant), cliquez sur Parcourir dans la section Pièces jointes de la fenêtre contextuelle, puis accédez au fichier sur votre ordinateur.
- Pour mettre à jour une entité, cliquez dessus dans la carte pour afficher ses attributs, puis modifiez les informations.
- Pour supprimer une entité, cliquez dessus dans la carte pour afficher ses attributs, puis cliquez sur Supprimer.
Vous avez un commentaire à formuler concernant cette rubrique ?