L’application Ortho Maker est orientée sur les projets. Le projet Ortho Maker organise tous les aspects de votre projet du début à la fin et gère les processus de traitement selon la configuration du projet. Il identifie toutes les entrées du projet, évalue leur pertinence pour répondre aux exigences identifiées du projet, gère les produits intermédiaires et les données auxiliaires, génère des rapports sur la qualité, gère la génération des produits et les révisions facultatives et vous guide dans le processus du projet.
Configuration du projet
Pour qu’un projet puisse être configuré, vos images en entrée et les métadonnées associées doivent être mises en attente dans un répertoire local. Il est recommandé que les points d’arpentage de contrôle au sol soient stockés avec vos images, bien qu’ils puissent être ajoutés au projet par la suite.
Démarrez un nouveau projet (New Project) à partir de votre page Projects (Projets). La première étape dans la configuration du projet consiste à ajouter des images de drone au projet en faisant glisser des fichiers ou des dossiers d’images dans la boîte de dialogue Browse (Parcourir) ou en accédant aux fichiers et dossiers contenant les images. Les métadonnées associées aux images de drone sont généralement intégrées dans l’en-tête du fichier image. Ces métadonnées sont constituées de l’emplacement du capteur, des informations de pointage, du datum de l’emplacement et des spécifications du modèle de caméra. Une fois les images de drone chargées dans le projet, les caractéristiques des images sont résumées et affichées dans un tableau, y compris les informations d’emplacement et de capteur.
La seconde étape dans la création d’un nouveau projet consiste à définir le projet. Donnez-lui un nom et ajoutez une description, des balises, la date d’acquisition des images de drone, ainsi que le système de coordonnées par défaut.
Paramètres de traitement initiaux
Le volet Initial Processing Settings (Paramètres de traitement initiaux) est l’endroit où vous définissez le processus pour produire le type et la qualité de l’ajustement de bloc et des produits. Les paramètres par défaut des processus produisent des résultats et des produits de bonne qualité pour la plupart des projets. Si votre projet comporte des exigences spéciales, vous pouvez ajuster les paramètres de l’ajustement de bloc et de chacun des produits.
Choisissez un processus de traitement dans la liste :
- No adjustment (Aucun ajustement) : crée l’ensemble d’images sans effectuer d’ajustement. Choisissez cette option si vous souhaitez afficher la couverture de votre ensemble d’images de drone pour vérifier que la zone de votre projet est correctement couverte par les images. Vous pouvez ajouter des images supplémentaires et effectuer un ajustement ultérieurement.
- Quick adjustment only (Ajustement rapide uniquement) : effectue un ajustement non rigoureux sur les images à une résolution grossière. Ce processus permet de vérifier que la géométrie et la superposition de l’ensemble d’images sont suffisantes pour produire un ajustement de bloc répondant aux exigences de précision de votre projet. Vous pouvez créer des produits supplémentaires ultérieurement.
- Quick adjustment only (Ajustement rapide uniquement) : effectue un ajustement non rigoureux sur les images à une résolution grossière. Les produits créés incluent la mosaïque d’orthoimages, le DTM et le DSM. Ce processus permet de générer une estimation de l’ajustement de bloc et des produits afin de vérifier la qualité potentielle avant de consacrer le temps et la capacité de traitement à générer des résultats d’ajustement de bloc optimaux et des produits de haute qualité.
- Full adjustment only (Ajustement complet uniquement) : effectue un ajustement rigoureux sur les images. Utilisez ce processus pour calculer un ajustement de bloc rigoureux initial. Cet ajustement complet peut nécessiter un temps significatif en fonction du nombre d’images, de leur superposition et des autres caractéristiques de l’ensemble. Vous pouvez créer des produits supplémentaires ultérieurement.
- Full adjustment and create products (Ajustement complet et création de produits) : effectue un ajustement rigoureux sur les images à une résolution maximale pour produire l’ajustement optimal. Les produits créés à l’aide de l’ajustement de bloc amélioré incluent la mosaïque d’orthoimages, le DTM et le MNS.
Remarque :
L’ajustement de bloc initial effectué à ce stade dans le processus n’inclut pas de points de contrôle au sol (PCS) dans la solution. Les PCS sont ajoutés pour affiner l’ajustement à l’étape suivante dans le processus, Adjustment (Ajustement).
Options de paramètres de traitement initiaux
Lorsque vous configurez votre projet, vous pouvez choisir des paramètres facultatifs pour votre processus de traitement initial.
View/Edit (Vue/Mise à jour) : les paramètres par défaut de l’ajustement de bloc, de la mosaïque d’orthoimages et des produits MNS et DTM prennent en charge la génération de produits fiables pour la plupart des applications. Occasionnellement, un projet unique peut nécessiter que les paramètres d’ajustement de bloc et de génération de paramètres soient personnalisés. Ortho Maker fournit les options d’ajustement des paramètres de traitement de produits dans les volets Project (Projet) et Products (Produits).
Dans le volet Project (Projet), cliquez sur View/Edit (Vue/Mise à jour) dans la section Initial Project Settings (Paramètres de projet initiaux) afin d’afficher et d’ajuster les paramètres de traitement de chacun des produits à générer et de sélectionner les canaux d’images à traiter. Les paramètres spécifient les paramètres de traitement de produits pour chaque type de produit Ortho Maker. Reportez-vous aux informations détaillées sur chaque paramètre présentées dans le volet Product Settings (Paramètres de produit) pour chaque type de produit.
Import from Template (Importer depuis modèle) : vous pouvez appliquer des paramètres de génération de produit et de projet en important un modèle de projet précédemment enregistré. Utiliser un modèle de projet existant s’avère opportun et aide à assurer la cohérence du contrôle qualité De plus, il est utile d’utiliser les mêmes paramètres d’ajustement de bloc et de génération de produits afin de quantifier aisément et avec précision le changement pour les projets de mise à jour de base géographique. Souvent, les chefs de projet expérimentés créent des processus de projet spécifiques comportant une spécification de produit bien définie pour répondre aux besoins et enregistrent ces processus en tant que modèles de projet. Ceci permet aux responsables opérationnels de distribuer des projets ou des portions de projet à un personnel versatile tout en continuant à réaliser des produits cohérents et à exploiter les efficacités.
Les modèles de projet peuvent appartenir à deux catégories : My Templates (Mes modèles) et Shared Templates (Modèles partagés). Les modèles personnels sont stockés dans My Templates (Mes modèles). Ils sont associés à un utilisateur spécifique et ne sont disponibles qu’après la vérification des identifiants de connexion personnels à la connexion. Les Shared Templates (Modèles partagés) sont disponibles pour des membres spécifiques de votre entreprise ayant l’autorité et les identifiants de connexion appropriés pour y accéder. Une fois importés, ils peuvent être importés avec un nouvel ensemble d’images ou pour augmenter le nombre de produits générés dans un projet précédent.
Export as Template (Exporter comme modèle) : une fois que vous avez configuré votre projet et spécifié les paramètres de génération de produits, vous pouvez enregistrer le modèle en tant que modèle. Les modèles de projet destinés à votre utilisation personnelle sont enregistrés dans la catégorie My Templates (Mes modèles), tandis que les modèles à partager avec les membres de votre entreprise sont enregistrés dans la catégorie Shared Templates (Modèles partagés).
Reset Project (Réinitialiser le projet) : réinitialise les données d’images brutes à leur état original sans ajustement.
Créer le projet
Cliquez sur Create (Créer) pour créer le nouveau projet. Le type d’ajustement et de produit que vous avez spécifié dans la configuration de projet sera produit en séquence sur votre système d’entreprise. Le traitement peut nécessiter un temps significatif, selon les spécifications de votre ajustement et de votre produit et la configuration de votre système d’entreprise.
Espace de travail de projet
Lorsque votre projet Ortho Maker est créé, l’espace de travail du projet s’ouvre. Il consiste en un volet Project (Projet) et une visionneuse de carte de projet. Le volet Project (Projet) est l’endroit où les détails de votre projet sont présentés en vue de l’examen et de la gestion.
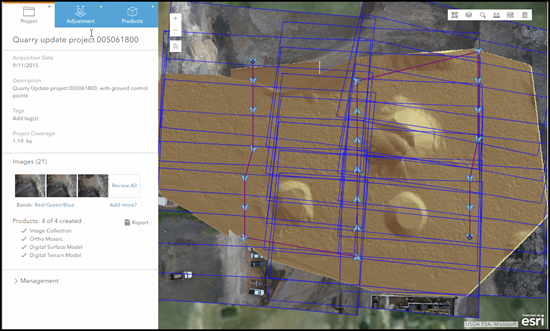
La visionneuse de carte de projet est l’endroit où vos produits sont affichés. Elle fonctionne de manière similaire à la Map Viewer web pour des effectuer des zooms et des déplacements sur vos couches de produits et les améliorer. Vous pouvez activer et désactiver les couches de produits, ajuster la transparence, naviguer entre différentes couches, et davantage. Reportez-vous à la section Visionneuse Ortho Maker pour plus de détails. À mesure que les produits que vous avez spécifiés dans la configuration du projet sont générés, ils sont affichés dans la visionneuse de carte du projet et ajoutés à la liste des produits du volet Project (Project).
fenêtre Projet
Le volet Project (Projet) est l’endroit où vous pouvez examiner et gérer votre projet. Vous pouvez examiner les images de drone dans votre ensemble en cliquant sur une miniature de chaque image et ajouter plus d’images à votre projet. Ajouter plus d’images a pour effet de réinitialiser votre projet, ce qui nécessite un ajustement de bloc et une génération de produit mis à jour. Cliquez sur Report (Rapport) pour générer un rapport d’ajustement de bloc. Vous pouvez exporter et enregistrer le rapport sur votre bureau.
Gestion de projet
- Cliquez sur l’outil d’expansion Management (Gestion) pour afficher les options de gestion de produit. Celles-ci incluent Import Template (Importer le modèle), Export Template (Exporter le modèle) et Reset Project (Réinitialiser le projet). Si vous importez un modèle différent après avoir configuré votre projet, ce dernier devra être réinitialisé, nécessitant que l’ajustement de bloc soit recalculé et que les produits soient de nouveau générés à l’aide des nouveaux paramètres de votre modèle importé.
- Vous pouvez exporter vos paramètres de projet et de produit vers un modèle. Enregistrez votre modèle pour votre propre utilisation ou partagez-le avec d’autres utilisateurs dans votre entreprise.
- Cliquez sur Reset Project (Réinitialiser le projet) pour rétablir l’état initial du projet sans l’ajustement de bloc. Tous les produits déjà créés seront supprimés.
Résumé
L’onglet Products (Produits) de Ortho Maker présente toutes les étapes permettant de configurer et gérer votre projet. Il vous guide dans toutes les étapes de configuration nécessaires pour charger vos images de drone, décrit votre projet et définit, génère et gère vos produits.
Vous avez un commentaire à formuler concernant cette rubrique ?