Un tableau de bord est composé d’un ou de plusieurs éléments conçus pour occuper en permanence 100 % de la fenêtre de votre navigateur. Lorsque vous redimensionnez votre navigateur, les éléments sont également redimensionnés afin de s’adapter.
Il est possible de réorganiser de différentes manières la plupart des éléments d’un tableau de bord. Vous pouvez les déplacer, les ancrer, les redimensionner, les regrouper et les empiler. Seuls le volet d’en-tête et le volet de gauche ne peuvent pas être réorganisés. Ils occupent un espace prédéfini sur un tableau de bord (bien qu’il soit possible de réduire un volet de gauche lors de l’exécution) ; un tableau de bord ne peut comporter qu’un seul en-tête et qu’un seul volet de gauche.
Pour ajouter un élément à votre tableau de bord, cliquez sur
Add (Ajouter)  et choisissez un élément dans le menu, par exemple, Map (Carte)
et choisissez un élément dans le menu, par exemple, Map (Carte)  .
. 
Astuce:
Pensez à ajouter en premier lieu un ou plusieurs éléments carte dans votre tableau de bord car les couches opérationnelles d’une carte Web peuvent servir de sources de données pour d’autres éléments.
Après avoir ajouté un élément à un tableau de bord, survolez l’angle supérieur gauche de cet élément pour afficher le menu. Ce menu vous permet d’accéder à tous les paramètres d’un élément. Les boutons du menu sont les suivants, du haut vers le bas :
- Drag item (Faire glisser un élément)

- Configure element (Configurer l’élément)

- Configure actions (Configurer les actions)

- Duplicate element (Dupliquer l’élément)

- Delete element (Supprimer l’élément)

Pour réorganiser les éléments d’un tableau de bord, cliquez sur Drag item (Faire glisser un élément)  , maintenez la touche de la souris enfoncée et déplacez l’élément vers l’indicateur de l’emplacement souhaité sur le tableau de bord. Relâchez le bouton de la souris lorsque l’ancrer en tant change de Drag to new position (Faire glisser vers la nouvelle position) en un texte qui inclut Dock as (Ancrer en tant que), comme Dock as a column (Ancrer en tant que colonne).
, maintenez la touche de la souris enfoncée et déplacez l’élément vers l’indicateur de l’emplacement souhaité sur le tableau de bord. Relâchez le bouton de la souris lorsque l’ancrer en tant change de Drag to new position (Faire glisser vers la nouvelle position) en un texte qui inclut Dock as (Ancrer en tant que), comme Dock as a column (Ancrer en tant que colonne).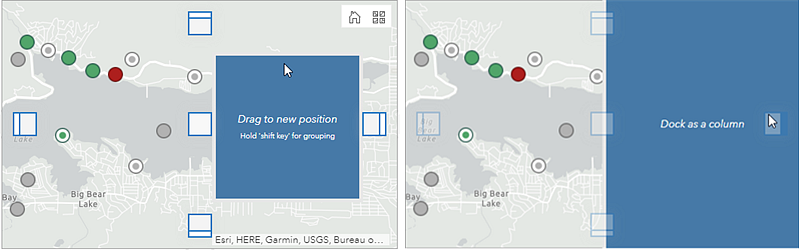
Pour empiler deux éléments l’un sur l’autre, cliquez sur Drag item (Faire glisser un élément)  , maintenez le bouton de la souris enfoncé et déplacez l’élément vers l’indicateur de position centrale de l’élément cible. Relâchez le bouton de la souris lorsque l’astuce textuelle se modifie en Stack the items (Empiler les éléments).
, maintenez le bouton de la souris enfoncé et déplacez l’élément vers l’indicateur de position centrale de l’élément cible. Relâchez le bouton de la souris lorsque l’astuce textuelle se modifie en Stack the items (Empiler les éléments). 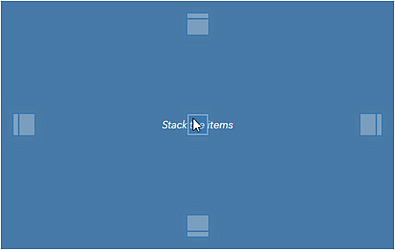
Pour regrouper deux éléments, cliquez sur Drag item (Faire glisser un élément)  , maintenez le bouton de la souris enfoncé et déplacez l’élément vers l’indicateur de position centrale de l’élément cible comme si vous empiliez les éléments. Cependant, avant de relâcher le bouton de la souris, appuyez sur la touche Maj et maintenez-la enfoncée. Les indicateurs de position et l’élément que vous déplacez deviennent alors verts. Relâchez le bouton de la souris lorsque l’astuce textuelle soit modifiée en un texte contenant Group as (Regrouper en tant que), comme Group as a column (Regrouper en tant que colonne). Veillez à relâcher le bouton de la souris avant de relâcher la touche Maj.
, maintenez le bouton de la souris enfoncé et déplacez l’élément vers l’indicateur de position centrale de l’élément cible comme si vous empiliez les éléments. Cependant, avant de relâcher le bouton de la souris, appuyez sur la touche Maj et maintenez-la enfoncée. Les indicateurs de position et l’élément que vous déplacez deviennent alors verts. Relâchez le bouton de la souris lorsque l’astuce textuelle soit modifiée en un texte contenant Group as (Regrouper en tant que), comme Group as a column (Regrouper en tant que colonne). Veillez à relâcher le bouton de la souris avant de relâcher la touche Maj. 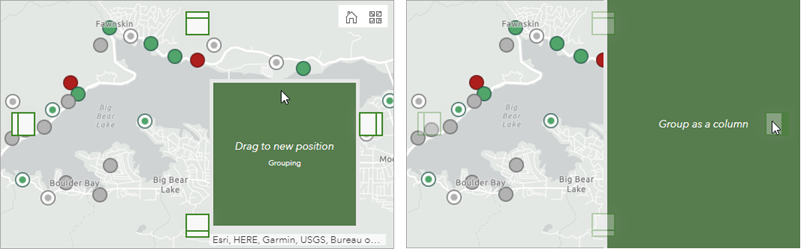
Pour redimensionner un élément, survolez sa bordure verticale ou horizontale jusqu’à ce que le curseur se transforme en croix. Faites ensuite glisser la bordure jusqu’à ce que l’élément soit à la taille souhaitée.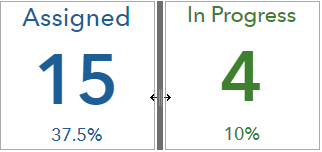
Astuce:
Lorsque vous modifiez la mise en page de votre tableau de bord, enregistrez votre travail. Pour créer un doublon du tableau de bord, cliquez sur la flèche située en regard de Save (Enregistrer)  et sélectionnez Save As (Enregistrer sous).
et sélectionnez Save As (Enregistrer sous).
Passez ensuite aux étapes générales de configuration d’un élément.
Vous avez un commentaire à formuler concernant cette rubrique ?