GeoPlanner for ArcGIS vous permet d'importer des entités existantes dans un scénario afin de commencer un plan ou une conception depuis une référence connue. Commencer une création ou un plan à partir de conditions connues permet de comparer facilement les scénarios avant et après. A l'aide d'un tableau de bord dans l'option Evaluer le segment de GeoPlanner, vous pouvez rapidement voir les impacts de votre création proposée et comment elle diffère de vos conditions actuelles.
GeoPlanner peut importer des points, des lignes et des polygones depuis les couches d’entités partagées sur ArcGIS Online ou sur votre portail. L'outil d'importation permet de faire correspondre les types d'entités sources aux types d'entités cibles. Par exemple, vous souhaitez importer des données agricoles dans un scénario GeoPlanner dans un projet basé selon le modèle GeoPlanner pour la planification de l’utilisation du terrain. L'outil d'importation de scénario permet de faire correspondre des entités sources qui représentent des fruits avec des entités cibles de type verger et des entités sources de type céréales à des entités cibles de type cultures agricoles. L'outil d'importation permet également d'importer des valeurs attributaires associées à des géométries dans un scénario cible. SI votre service d'entités de projet comporte des valeurs par défaut configurées pour un ou plusieurs attributs, l'outil d'importation de scénario initialise ces valeurs par défaut dans le scénario cible.
Une fois que vous avez importé des entités dans un scénario, utilisez ce scénario de la même façon que tout autre scénario dans GeoPlanner. Cela englobe les fonctionnalités suivantes :
- Créer, modifier ou supprimer des entités.
- Visualiser des récapitulatifs d'entités dans des diagrammes de tableau de bord et des indicateurs de performances clés dans les jauges de tableau de bord.
- Exécuter des outils d'analyse dans le menu d'outils d'analyse du segment Explorer afin de comprendre l'impact de votre conception.
- Enregistrer le scénario contenant les entités importées dans un nouveau scénario en cliquant sur l'utilitaire Enregistrer le scénario sous du bouton Enregistrer.
Remarque :
Actuellement, vous pouvez importer un maximum de 10 000 polygones, 15 000 lignes et 25000 points dans un scénario au cours d’une seule opération d’importation. Si vous avez besoin d’importer un plus grand nombre d'entités, créez des couches séparées avec la visionneuse de carte Map Viewer disponible dans votre portail ou sur ArcGIS Online. Vous pouvez également utiliser l’outil Add to Design Layers (Ajouter aux couches de conception) à partir du menu contextuel d’une couche d’entités dans la fenêtre Contents (Contenu).
Les étapes suivantes peuvent vous aider à comprendre comment utiliser l'outil de GeoPlanner Importer des entités dans un scénario.
Importer des entités dans un scénario
Pour importer des entités existantes dans un scénario, ajoutez une couche d’entités à un projet GeoPlanner et précisez dans quel scénario vous allez réaliser l'importation.
- Dans GeoPlanner, utilisez l’outil Ajouter des données pour ajouter une ou plusieurs couches d’entités à un projet. Si vous souhaitez importer des ensembles de données basés sur des fichiers comme des classes d’entités de géodatabase ou des fichiers de formes à utiliser dans GeoPlanner, consultez Publier des entités et Ajouter des fichiers de votre ordinateur.
- Dans l'angle supérieur gauche de l'application, cliquez sur la liste déroulante de scénario et sélectionnez Importer.
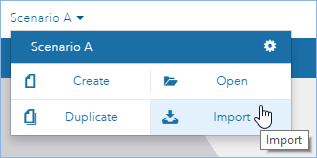
- Dans la boîte de dialogue Importer des entités dans le scénario, cliquez sur la liste déroulante Source et sélectionnez la couche que vous avez ajoutée à l'étape 1. Définissez Cible à votre couche de scénario. Cliquez sur Next (Suivant).
- Cliquez sur la liste déroulante Scénario et sélectionnez un scénario.
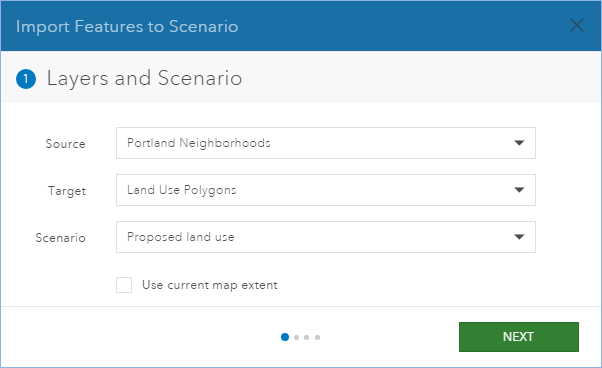
Remarque :
Vous pouvez éventuellement sélectionner l'option Utiliser l'étendue courante de la carte pour importer uniquement les entités sources dans l'étendue courante de la carte. Cela vous permet d'importer un sous-ensemble (les entités visibles) dans votre scénario cible.
- Cliquez sur Suivant pour faire progresser dans l'outil d'importation jusqu'au volet Appariement du type d'entité.
- Indiquez la façon dont vous souhaitez faire correspondre les types d'entités sources avec les types d'entités cibles en sélectionnant l'une des options suivantes :
- Pour importer toutes les entités sources dans un seul type d'entités cibles, cliquez sur Sélectionner un type d'entité pour toutes les entités. Choisissez un type d'entités cible dans la liste déroulante.
- Pour apparier des entités sources avec des entités cibles spécifiques, cliquez sur Sélectionner un champ avec des valeurs de type d'entité pour les entités et choisissez un champ source dans la liste déroulante. Les types sources s'affichent dans le bas de la boîte de dialogue avec les listes déroulantes de types cibles. Pour chaque type source choisissez un type cible.
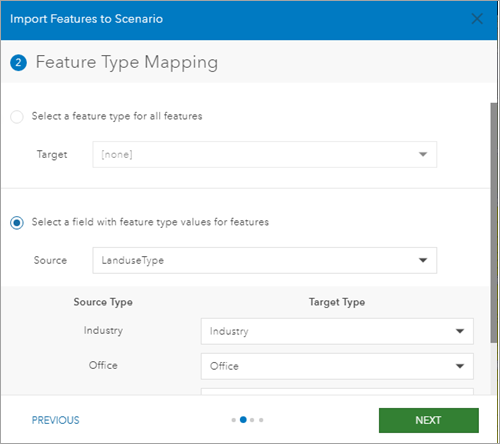
- Cliquez sur Suivant pour faire progresser dans l'outil d'importation jusqu'au volet Appariement de champs.
- Vous pouvez éventuellement, pour chaque champ source, sélectionner un champ cible dans la liste déroulante.
Remarque :
Vous pouvez apparier les champs sources aux champs cibles uniquement ci cela n'entraîne pas de perte ou de troncature de données. Par exemple, vous pouvez faire correspondre des champs sources double uniquement avec des champs cibles doubles. Les combinaisons suivantes sont autorisées :
Type de champ source Type de champs cibles Date
Date
Double
Double
Flottant
Double, virgule flottante
ID global
ID global
GUID
GUID
Entier long
Double, virgule flottante, long
IdObjet
Entier long
Court
Double, virgule flottante, court
Texte
Texte
- Cliquez sur Suivant pour faire progresser dans l'outil d'importation jusqu'au volet Etat de l'exécution.
- Cliquez sur Importer. La boîte de dialogue Importer des entités dans le scénario se ferme. Une animation s'affiche sous l'onglet Tâches de la fenêtre Contenu. Lorsque cette animation s'arrête l'importation de l'entité est terminée.
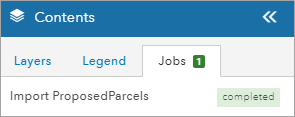
- Activez la couche de scénario actif appropriée pour afficher vos entités importées.
Remarque :
Vous pouvez importer n'importe quelle couche d'entités avec une propriété geometryType de esriGeometryPolygon, esriGeometryPolyline ou esriGeometryPoint. Vous ne pouvez pas importer des couches d'entités de type esriGeometryMultipoint.
Importez une seule entité dans une couche de scénario ou une zone d’étude.
GeoPlanner vous permet d'importer une entité unique en cliquant dessus pour afficher une boîte de dialogue contextuelle. La boîte de dialogue contextuelle dans GeoPlanner comprend une option Import (Importer) pour les couches d’entités. Utilisez cet outil pour importer facilement et rapidement une seule entité dans une couche de scénario ou une zone d’étude. Procédez comme suit pour utiliser cet utilitaire :
- Dans les segments Explore (Explorer) ou Evaluate (Evaluer), cliquez sur l’entité que vous voulez importer dans un scénario ou une zone d’étude.
- Faites défiler la fenêtre contextuelle vers le bas, puis cliquez sur Import (Importer).
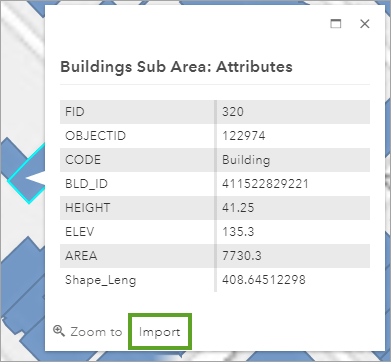
- Dans la boite de dialogue Import (Importer), cliquez sur le menu déroulant Layer (Couche) et sélectionnez StudyArea (Zone d'étude) pour importer l’entité comme zone d'étude dans le projet actuel. Pour importer l’entité dans une couche de conception de scénario, cliquez sur le nom du scénario en question.
- Si vous avez choisi StudyArea à l’étape 3, saisissez un nom.
- Cliquez sur Import (Importer)
Vous avez un commentaire à formuler concernant cette rubrique ?