GeoPlanner est un outil de conception et de planification de plusieurs scénarios. GeoPlanner offre également des outils permettant de comparer des scénarios afin que vous, votre équipes et les parties prenantes puissent prendre des décisions informées reposant sur des faits. Il comprend des rapports vous permettant de dresser l’inventaire des types de ressources naturelles existant dans une zone et de cataloguer la manière dont les entités de votre plan résument les modèles et les couches d’évaluation.
Rapport KPI
Le rapport KPI présente les valeurs des indicateurs de performances clés (KPI) d'un ou de plusieurs scénarios. Il permet de comparer les valeurs de KPI de plusieurs scénarios. Il offre une vue des performances au niveau du projet. Vous pouvez également télécharger le rapport en tant que fichier .csv.
Les étapes suivantes expliquent comment créer un rapport KPI. Avant d’appliquer cette procédure, vérifiez que vous disposez d’un ou plusieurs indicateurs de performances clés. Si vous avez créé un projet via les modèles Basic (De base), Economic Development Planning (Planification de développement économique) ou Green Infrastructure Planning (Planification de développement vert), votre projet comprend déjà des indicateurs de performances clés. Si vous ne l’avez pas fait, examinez cette rubrique pour savoir comment créer un indicateur de performance clé..
- Dans la barre d'outils de l'application, cliquez sur Evaluer.
- Cliquez sur la liste déroulante Report (Rapport) et sélectionnez KPI Report (Rapport KPI).
- Dans la boîte de dialogue Sélectionner des scénarios, sélectionnez les cases à cocher correspondant aux scénarios que vous souhaitez inclure dans le rapport. Cliquez sur GET REPORT (Obtenir le rapport).
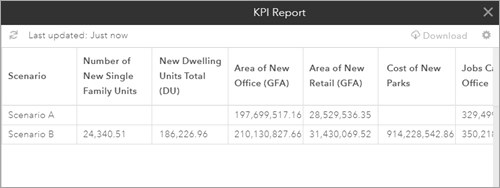
- Pour télécharger le rapport KPI, cliquez sur l'icône Exporter au format .CSV dans l'angle supérieur droit du rapport KPI.
- Pour générer un nouveau rapport KPI avec des scénarios différentes, cliquez sur l'icône Paramètres pour accéder à la boîte de dialogue Sélectionner des scénarios.
Rapport graphique
Le rapport graphique de GeoPlanner est similaire au rapport KPI en cela qu’il affiche un résumé des éléments de tableau de bord d’un ou plusieurs scénarios. Toutefois, il ne rend compte que des éléments graphiques de votre projet. Ce rapport affiche la distribution des types dans un diagramme de tableau de bord et indique comment chaque type résume un modèle ou une couche d’évaluation. Les types correspondent au diagramme de gauche et les modèles ou les couches d’évaluation au diagramme de droite. Vous pouvez également créer des rapports sur la manière dont chaque entité résume un modèle. Ceci vous indique les scores d’aptitude potentiels par entité. Le tableau suivant résume la sortie de ce rapport lorsque vous créez des rapports par type d’entité :
| Scénario | Diagramme | Couche d'examen | Type de score | Valeur | Unités | Pourcentage de score | Couche d'examen | Type de score | Pourcentage de score |
|---|---|---|---|---|---|---|---|---|---|
Scénario B | Création | Basislaag | Openbaargroen | 28.494 | Hectares | 27 | Proximité | 5 Moyen | 43 |
Scénario B | Création | Basislaag | 6 Moyen+ | 57 | |||||
Scénario B | Création | Basislaag | Privaat | 79.389 | Hectares | 73 | 5 Moyen | 47 | |
Scénario B | Création | Basislaag | 3 Faible+ | 53 |
Ce rapport vous permet de comprendre l’impact de tous les types ou de toutes les entités par rapport à un modèle ou une couche d’évaluation. Ce rapport vous aide à comprendre les scores d’aptitude pour chaque type ou chaque entité dans un type. Procédez comme suit pour générer un rapport graphique :
- Dans GeoPlanner, créez un modèle d’aptitude à l’aide de l’outil Modeler (Modélisateur) ou Classify (Classer).
- Cliquez sur le bouton Dashboard (Tableau de bord) dans les outils cartographiques situés à gauche de la carte. Configurez le diagramme de gauche pour créer des rapports sur les entités de votre scénario. Configurez le diagramme de droite pour créer des rapports sur le modèle que vous avez créé à l’étape 1.
- Cliquez sur le segment Evaluate (Évaluer). Cliquez ensuite sur Report (Rapport) et choisissez Chart Report (Rapport graphique) dans le menu déroulant.
- Cliquez sur le menu déroulant Scenario (Scénario) et choisissez le scénario pour lequel vous souhaitez créer un rapport.
- Cliquez sur le menu déroulant Chart (Diagramme) et choisissez le diagramme pour lequel vous souhaitez créer un rapport.
- Cliquez sur le menu déroulant Collect statistics (Collecter les statistiques) et choisissez l’une des options suivantes :
- Per type (Par type) : résume les scores de modèle par type d’entité. Par exemple, Per type (Par type) indique les scores de modèle au niveau des types Low Density Residential (Habitations à faible densité), Medium Density Residential (Habitations à densité moyenne) et High Density Residential (Habitations à densité élevée).
- Per feature (Par entité) : résumé les scores de modèle par entité spécifique. Par exemple, Per feature (Par entité) indique les scores au niveau de chaque entité Low (faible), Medium (moyenne) et High (élevée).
- Cliquez sur Run (Exécuter).
Vous avez un commentaire à formuler concernant cette rubrique ?