Le widget Coordonnée affiche des valeurs de coordonnées x et y sur la carte. Avec le système de coordonnées par défaut de la carte Web, les valeurs de coordonnées changent dynamiquement lorsque vous déplacez le pointeur de la souris sur la carte. Vous pouvez configurer plusieurs références spatiales. Lorsque l'application démarre, les valeurs des coordonnées s'affichent en fonction de la référence spatiale sélectionnée.
Configuration du widget Coordonnée
Par défaut, le widget Coordonnée affiche les coordonnées dans la projection WGS_1984_Web_Mercator_Auxiliary_Sphere (WKID 3857). Pour afficher les coordonnées dans d’autres projections ou datums, ajoutez des références spatiales au cours de la configuration.
- Placez le pointeur de la souris sur le widget Coordonnée et cliquez sur la petite icône représentant un œil pour afficher ou masquer ce widget dans votre application
 .
. - Survolez le widget avec le curseur et cliquez sur le bouton Configure this widget (Configurer ce widget)
 pour ouvrir la boîte de dialogue des propriétés de configuration.
pour ouvrir la boîte de dialogue des propriétés de configuration. - Cliquez sur Ajouter un système de coordonnées en sortie.
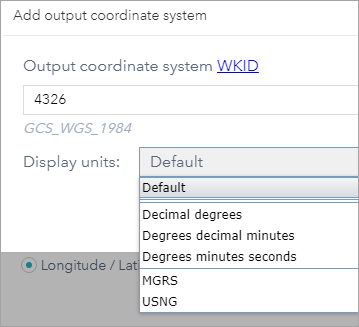
- Entrez un WKID valide dans la zone WKID du système de coordonnées en sortie, choisissez une unité d'affichage et entrez un WKID valide dans la zone WKID de transformation de datum si le datum du système de coordonnées est différent de celui par défaut.
Lorsqu'un WKID valide est saisi pour la transformation de datum, l'option Utiliser la transformation avant s'affiche. Cela indique s'il est nécessaire ou pas d'effectuer une transformation avant. La direction avant ou arrière de la transformation est sous-entendue dans le nom de la transformation. Consultez la rubrique Transformation de datum.
- Cliquez sur OK.
La référence spatiale définie ci-dessus est ajoutée à la liste. Répétez les étapes ci-dessus pour ajouter une autre référence spatiale, le cas échéant.
- Vous pouvez également cliquer sur l'icône de mise à jour sous Actions pour modifier le système de coordonnées.
- Choisissez les décimales en fonction desquelles arrondir les coordonnées.
- Désactivez la case pour ne pas afficher les séparateurs de milliers.
- Sélectionnez l'ordre d'affichage des coordonnées.
- Cliquez sur OK.
La fenêtre de paramètres du widget se ferme.
Utilisation du widget Coordonnée
Lorsque l'application démarre, ce widget affiche le système de coordonnées en haut de la liste Nom du système de coordonnées en sortie. Pour le système de coordonnées par défaut de la carte Web, les coordonnées changent lorsque vous déplacez le pointeur de la souris sur la carte.
Pour les appareils mobiles, le widget affiche uniquement les coordonnées du centre de la carte.
Cliquez sur  pour activer l'obtention des coordonnées à l'aide d'un clic sur la carte. Ainsi, vous pouvez ajouter un point sur la carte, mettre les coordonnées en surbrillance et en faire une copie.
pour activer l'obtention des coordonnées à l'aide d'un clic sur la carte. Ainsi, vous pouvez ajouter un point sur la carte, mettre les coordonnées en surbrillance et en faire une copie.
Cliquez sur la flèche du widget pour afficher une liste des références spatiales spécifiées dans la configuration. La référence spatiale que vous choisissez dans la liste devient active.

Pour la plupart des références spatiales, à l'exception de WKID 3857 et 4326, vous devez à nouveau cliquer sur le bouton  pour afficher les coordonnées en ajoutant un point sur la carte. Vous pouvez également mettre les coordonnées en surbrillance et en faire une copie.
pour afficher les coordonnées en ajoutant un point sur la carte. Vous pouvez également mettre les coordonnées en surbrillance et en faire une copie.
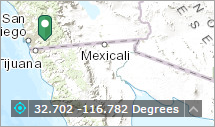
Vous avez un commentaire à formuler concernant cette rubrique ?