Le widget Group Filter (Filtrer les groupes) permet d’appliquer un filtre à la carte en fonction d’une ou plusieurs couches de la carte. Un jeu de couches est groupé en un jeu de filtres logique. Chaque jeu peut correspondre à une valeur prédéfinie pour faciliter l'interaction de l'utilisateur. Ce widget présente deux modes : le mode normal qui permet de créer des filtres complexes pendant l’exécution et le mode simple qui permet l’application d’un seul critère de filtre.
Configurer le widget Group Filter (Filtrer les groupes)
Ce widget peut être configuré pour s'ouvrir automatiquement au démarrage d’une application. Pour activer cette fonctionnalité, cliquez sur le bouton Open this widget automatically when the app starts (Ouvrir ce widget automatiquement au démarrage de l’application)  pour le widget, lequel devient alors vert foncé.
pour le widget, lequel devient alors vert foncé.
Les étapes suivantes expliquent comment créer un jeu de filtres. Répétez la procédure pour définir plusieurs jeux de filtres.
- Survolez le widget avec le curseur et cliquez sur le bouton Configure this widget (Configurer ce widget)
 pour ouvrir la boîte de dialogue des propriétés de configuration.
pour ouvrir la boîte de dialogue des propriétés de configuration. - Vous pouvez cliquer sur Change widget icon (Modifier l’icône du widget) pour remplacer l’icône par défaut de ce widget. Une fenêtre d'exploration de fichiers s'ouvre, qui vous permet de choisir un fichier d'image local à utiliser comme icône du widget.
La configuration affiche un groupe prêt à être modifié.
- Définissez un Nom de l’ensemble des filtres.
Ce nom désigne le jeu de filtres proposé à la sélection de l’utilisateur final. En option, vous pouvez ajouter une description pour expliquer aux utilisateurs ce que ce groupe va filtrer.
- Vous pouvez aussi utiliser Preset Operator (Opérateur prédéfini) et Preset Value (Valeur prédéfinie) pour définir une valeur pour ce filtre de sorte qu’il soit inutile, au moment de l’exécution, d’indiquer ces critères. Pour l'option Valeur prédéfinie, vous pouvez saisir une valeur ou cliquer sur l'icône de la loupe pour sélectionner une valeur dans la couche existante.
- Pour filtrer différents champs de la même couche, le paramètre When a layer is listed more than once, use the following operator between fields (Lorsqu’une couche est répertoriée plusieurs fois, utilisez l’opérateur suivant entre les champs) permet de contrôler la manière dont ces filtres sont joints avec OU ou ET.
- La zone suivante est une table de couches à grouper dans ce jeu de filtres. Par défaut, vous verrez une couche aléatoire provenant de votre carte. Sélectionnez la couche et le champ auxquels appliquer un filtre. La case d’option sous la colonne Use Value (Utiliser la valeur) détermine si vous souhaitez utiliser une liste déroulante de valeurs pour trouver une valeur. Si aucune case d’option n’est marquée, une simple zone de texte est présentée. Cette case d'option est facultative.
- Pour ajouter une autre couche à ce jeu de filtres, cliquez sur le bouton Ajouter une couche.
- Pour ajouter un autre jeu de filtres, cliquez sur le bouton Add a New Group (Ajouter un nouveau groupe). Vous créez ainsi un autre groupe de jeux de filtres. Si cela est nécessaire, répétez les étapes 3 à 7.
- Les quatre cases à cocher suivantes déterminent le comportement du widget.
- L’option Start in Simple View (Commencer dans la vue simple) détermine l’apparence du widget. Si vous cochez cette case, vous supprimez la liste déroulante des opérateurs et le bouton Add Criteria (Ajouter un critère) de l’interface. L’interface sera alors simplifiée.
- L'option Masquer les options de widget détermine si une icône doit représenter les paramètres supplémentaires du widget. Parmi ces paramètres, on compte l'enregistrement et le chargement de filtres définis, leur ajout à une définition de filtre dans la carte, le cas échéant, et la conservation du filtre après la fermeture du widget.
- Si un filtre prédéfini est appliqué à la carte Web, l'option Ajouter un filtre à un filtre de carte Web existant avec OU ou ET vous permet de choisir entre remplacer ce filtre ou ajouter les filtres créés dans ce widget au filtre de carte Web existant. Par défaut, ce widget remplace le filtre de carte Web.
- Zoom permet de zoomer sur l'étendue des données filtrées dans la carte. Par défaut, la carte conserve son étendue actuelle.
- L’option Persist After Widget is Closed (Conserver après la fermeture du widget) permet de conserver le filtre une fois le widget fermé.
Utiliser le widget Group Filter (Filtrer les groupes)
- Cliquez sur le widget Group Filter (Filtrer les groupes) pour afficher une sélection de jeux de filtres prédéfinis.
Vous remarquerez un opérateur et une liste déroulante sous la ligne grise de séparation. Dans ce cas, la carte est filtrée pour afficher uniquement les réclamations concernant les véhicules abandonnés. Il convient alors de cliquer sur Apply (Appliquer) pour exécuter ce paramètre.
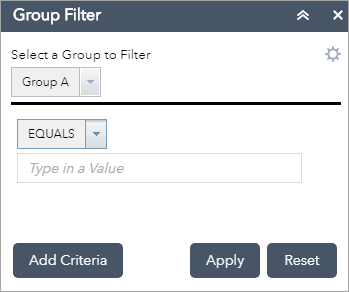
- Cliquez sur Reset (Réinitialiser) pour supprimer le filtre et restaurer la carte à l’état précédant l’utilisation du widget.
- Le widget vous permet d’ajouter des critères de filtre supplémentaires au moment de l’exécution. Cliquez sur le bouton Ajouter un critère pour ajouter une clause. Vous remarquerez que les deux critères sont reliés par une conjonction. Vous pouvez les joindre avec OU ou ET.
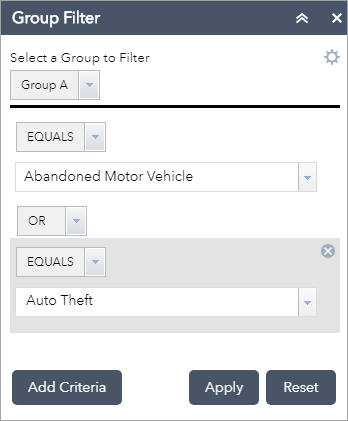
- Le widget propose une option d'enregistrement de ces paramètres de critères définis pour une utilisation ultérieure. Cliquez sur l'icône représentant un engrenage. Le volet du widget devient un volet d'options.
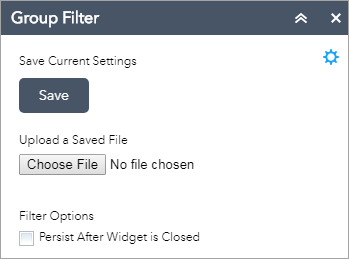
- Cliquez sur Save (Enregistrer) pour enregistrer les critères définis en local dans un fichier texte JSON.
- Utilisez Upload a Saved File (Charger un fichier enregistré) pour charger un fichier déjà enregistré et recharger tous les critères définis dans le fichier.
- Si vous devez utiliser la carte filtrée dans d'autres widgets, vous pouvez l'activer ici pour conserver le filtre après la fermeture du widget. Par défaut, lorsque vous fermez le widget, tous les filtres sont restitués à l'état initial de la carte.
Astuce:
Selon la configuration des couches dans le widget, après la liste déroulante des opérateurs, vous verrez une liste déroulante de valeurs similaire à celle de cet exemple, une zone de texte dans laquelle l’utilisateur peut saisir des données ou un sélecteur de dates.Vous avez un commentaire à formuler concernant cette rubrique ?