Le widget Infographie contient 16 modèles graphiques que vous pouvez utiliser pour visualiser et surveiller les données statistiques et les attributs de la carte et de sources de données supplémentaires.
Le diagramme de visualisation généré par le widget Infographie est dynamique. Il s’actualise en cas de changement de l’étendue de la carte ou de la source de données, et il peut fonctionner avec la carte de façon interactive. En outre, les graphiques écoutent directement les widgets Filtrer et Sélectionner, ainsi que le résultat des widgets Géotraitement et Requête. Les cibles et les indicateurs de données correspondants sont pris en charge dans certains modèles.
Le tableau ci-après répertorie la valeur d’affichage de chaque modèle et indique si les indicateurs sont pris en charge dans chacun d’eux.
Remarque :
À l’exception des quatre premiers modèles de la table, les modèles sont appelés modèle de diagramme dans la présente rubrique.
Le diagramme empilé de pourcentage (à barres, colonnes et zones), une extension du diagramme empilé, compare les contributions en pourcentage de chaque valeur.
| Nom du modèle | Valeur d’affichage | Indicateurs personnalisés pris en charge |
|---|---|---|
Nombre |
| Oui |
Jauge |
| Oui |
Jauge verticale |
| Oui |
Jauge horizontale |
| Oui |
Secteur |
| Non |
Anneau |
| Non |
Barre |
| Non |
Barre empilée |
* Bien que ce mode soit pris en charge, l’effet d’empilage peut être invisible s’il n’y a qu’une série de données. | Non |
Barre empilée de pourcentage |
* Bien que ce mode soit pris en charge, l’effet d’empilage peut être invisible s’il n’y a qu’une série de données. | Non |
Colonne |
* Bien que ce mode soit pris en charge, l’effet d’empilage peut être invisible s’il n’y a qu’une série de données. | Non |
Colonne empilée |
* Bien que ce mode soit pris en charge, l’effet d’empilage peut être invisible s’il n’y a qu’une série de données. | Non |
Colonne empilée de pourcentage |
* Bien que ce mode soit pris en charge, l’effet d’empilage peut être invisible s’il n’y a qu’une série de données. | Non |
Ligne |
| Non |
Surface |
* Bien que ce mode soit pris en charge, l’effet d’empilage peut être invisible s’il n’y a qu’une série de données. | Non |
Zone empilée |
* Bien que ce mode soit pris en charge, l’effet d’empilage peut être invisible s’il n’y a qu’une série de données. | Non |
Zone empilée de pourcentage |
* Bien que ce mode soit pris en charge, l’effet d’empilage peut être invisible s’il n’y a qu’une série de données. | Non |
Ajouter une source de données
Le widget Infographie peut visualiser les données de la carte ou des sources de données supplémentaires. Avant de configurer le widget Infographie, déterminez la source de données à utiliser pour le widget. L’utilisation des couches de la carte directement comme source de données est intuitive. Vous pouvez envisager d’utiliser l’option Extra data source (Source de données supplémentaire) si vous souhaitez contrôler intégralement l’option Filter by extent (Filtrer selon l'étendue) sur les couches ou que vous souhaitez visualiser des données en dehors de la carte.
Remarque :
Si la source de données de la carte est utilisée, les entités de la carte peuvent être chargées en mode de capture instantanée ou en mode à la demande. Si les entités sont chargées en mode à la demande, elles sont filtrées en fonction de l’étendue actuelle de la carte. Si elles sont chargées en mode de capture instantanée, vous pouvez choisir de les filtrer ou non en fonction de l’étendue actuelle de la carte. Tous les services utilisent le mode à la demande par défaut, à l’exception du service d’entités hébergé. Dans le cas des entités ponctuelles hébergées, le mode de capture instantanée est activé tant que le nombre d’entités est égal ou inférieur à 4 000. Au-delà de 4 000 entités, le mode à la demande est activé. Dans le cas des entités surfaciques et polylignes hébergées, le seuil est de 2 000 entités avec 250 000 sommets. Lorsque les données sont ajoutées à partir de l’option Extra data source (Source de données supplémentaire), les entités sont chargées d’une manière similaire au mode de capture instantanée.
La première étape de la configuration du widget Infographie consiste à choisir la source de données comme suit :
- Si la source de données sélectionnée est Map (Carte), seules les couches d’entités compatibles avec les requêtes sont prises en charge. L’intervalle d’actualisation des couches activé dans Map Viewer peut être mis à jour dans l’onglet Map (Carte).
Attention :
Si vous souhaitez que les couches restent synchronisées avec les données les plus récentes, la définition de l’intervalle ici ne prend effet qu’une fois que l’option Refresh Interval (Intervalle d’actualisation) a été activée pour la couche dans Map Viewer.
Remarque :
Une couche d’entités est une couche unique pouvant être créée à partir d’un service de carte ou d’un service d’entités, d’éléments ArcGIS Online ou ArcGIS Enterprise, ou encore d’un ensemble de graphiques client. L’ajout d’une couche d’entités peut donc être effectué à partir des sources suivantes :
- URL de service ArcGIS Server d’un service d’entités
- URL de service ArcGIS Server d’une sous-couche d’un service de carte
Attention :
Les couches ajoutées sous forme de groupes à partir d’un service de carte sont disponibles via la source de données supplémentaire, mais pas via la source de données de la carte.
- Service d'entités hébergé
- Collection d'entités
- Si l’option Extra data source (Source de données supplémentaire) est sélectionnée, vous pouvez ajouter les types Layer (Couche) et Statistics (Statistiques) de la source de données supplémentaire dans l’onglet Attribute (Attribut) ou utiliser la couche générée en sortie à partir d’autres widgets de l’application, tels que les widgets Géotraitement et Requête. Avec chaque type, vous disposez des options de carte, de portail et de service ArcGIS Server, ainsi que du contrôle intégral de l’option Filter by extent (Filtrer selon l'étendue). L’option Map (Carte) permet d’avoir davantage de contrôle sur les couches de la carte ; les deux dernières options permettent d’ajouter des données en dehors de la carte. En outre, si des données sont ajoutées comme Layer (Couche), il peut s’agir d’une couche d’entités, d’une table ou d’une couche vectorielle d’un service d’imagerie. Si des données sont ajoutées comme Statistics (Statistiques), le widget stocke le nombre total d’entités du groupe de données (s’il est spécifié) et effectue différents calculs côté serveur (somme, moyenne, valeur maximale et valeur minimale du groupe, si ce dernier est spécifié) en fonction d’un ou de plusieurs champs numériques.
Remarque :
Pour le moment, le widget Infographie ne prend en compte que les résultats des widgets Requête et Géotraitement.
Astuce:
En résumé, vous avez la possibilité d’activer ou de désactiver l’option Filter by extent (Filtrer selon l'étendue) avec les données de la source de données supplémentaire et celles de la source de données de la carte si les entités sont chargées en mode de capture instantanée. L’option Filter by extent (Filtrer selon l'étendue) est toujours activée si vous choisissez les données de la source de données de la carte lorsque les entités sont chargées en mode à la demande.
Configurer le modèle Nombre
Ce widget peut être configuré pour s'ouvrir automatiquement au démarrage d’une application. Pour activer cette fonctionnalité, cliquez sur le bouton Open this widget automatically when the app starts (Ouvrir ce widget automatiquement au démarrage de l’application)  pour le widget, lequel devient alors vert foncé.
pour le widget, lequel devient alors vert foncé.
Les étapes suivantes expliquent comment configurer un diagramme avec le modèle Number (Nombre). Les paramètres des trois modèles de type jauge sont similaires à ceux du modèle Number (Nombre).
- Survolez le widget avec le curseur et cliquez sur le bouton Configure this widget (Configurer ce widget)
 pour ouvrir la boîte de dialogue des propriétés de configuration.
pour ouvrir la boîte de dialogue des propriétés de configuration. - Cliquez sur la miniature du modèle Nombre et cliquez sur OK.
- Choisissez la source de données
Il peut s’agir d’une couche d’entités de la carte, d’une couche en sortie générée par le widget ou d’une source supplémentaire ajoutée dans l’onglet Attribute (Attribut).
- Cliquez sur OK et accédez au volet des paramètres du modèle.
- Cliquez sur le bouton Change widget icon (Modifier l’icône du widget) pour remplacer l’icône par défaut de ce widget par l’image de votre choix.
Une fenêtre d’exploration s’affiche pour vous permettre d’accéder à l’emplacement du fichier d’image local que vous souhaitez utiliser comme icône pour ce widget.
- Définissez les conditions d'interaction si la source de données est une couche d'entités de la carte actuelle.
- Utiliser la sélection : utilisez uniquement les entités sélectionnées pour créer le diagramme. En l’absence de sélection dans la couche source, le jeu de données est utilisé dans son intégralité.
- Filtrer selon l'étendue : utilisez uniquement les entités comprises dans l'étendue actuelle de la carte pour créer le diagramme.
- Si la source de données est une couche d’entités incluse dans la carte et chargée en mode à la demande, l’option Filter by extent (Filtrer selon l’étendue) est cochée et ne peut pas être désactivée.
- Si la source de données est une couche d’entités incluse dans la carte et chargée en mode de capture instantanée, l’option Filter by extent (Filtrer selon l’étendue) peut être activée et désactivée.
Remarque :
Si une couche est ajoutée à partir de la section carte de la source de données supplémentaire, l’option Filter by extent (Filtrer selon l’étendue) peut être activée si vous cliquez sur le bouton Set (Définir) affiché sous Filter (Filtre) dans la fenêtre Configure data source (Configurer une source de données) et que vous cochez la case Only the features within the current map extent (Uniquement les entités dans l’étendue actuelle de la carte). Cette option se trouve sous Extent (Étendue) dans la fenêtre Data source filter (Filtre Source de données). Toutefois, une fois l’option Filter by extent (Filtrer selon l’étendue) activée, elle ne peut être désactivée que si la case Only the features within the current map extent (Uniquement les entités dans l’étendue actuelle de la carte) l’est aussi.
- Vous pouvez modifier la mise en page des éléments.
Le volet gauche offre non seulement un aperçu du diagramme, mais il constitue également un éditeur de mise en page flexible.
- Le titre, la description, l’image et le nombre sont des éléments qui peuvent être ajoutés au modèle. Cliquez sur la miniature d’un élément pour masquer ou afficher ce dernier.
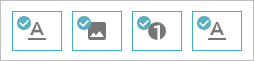
- Sélectionnez un élément dans l’aperçu pour le mettre en surbrillance, puis faites glisser les bordures intérieure et supérieure pour le redimensionner. Faites glisser la poignée de l’angle supérieur droit pour réorganiser.
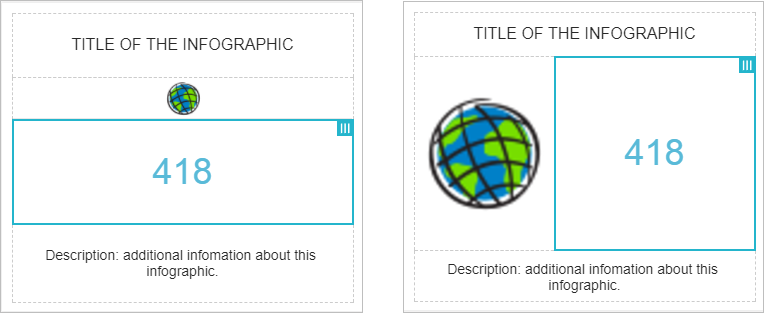
- Cliquez sur le bouton Reset (Réinitialiser)
 pour réinitialiser les mises en page.
pour réinitialiser les mises en page. - Cliquez sur Change Template (Changer de modèle) pour sélectionner un autre modèle, par exemple Jauge.
Attention :
Cette action efface l’ensemble des paramètres existants et ouvre un nouveau modèle vide.
- Le titre, la description, l’image et le nombre sont des éléments qui peuvent être ajoutés au modèle. Cliquez sur la miniature d’un élément pour masquer ou afficher ce dernier.
- Cliquez sur chaque élément pour définir ses propriétés.
Toutes les modifications prennent effet dans l'aperçu de manière synchrone.
- Text settings (Paramètres de texte) : définissez le texte, la police, la taille et la couleur du texte, l’alignement et le lien. Si vous le souhaitez, vous pouvez personnaliser la couleur d’arrière-plan de l’élément.
- Image settings (Paramètres d’image) : définissez la source de l’image, l’alignement et le lien. Si vous le souhaitez, vous pouvez personnaliser la couleur d’arrière-plan de l’élément.
- Number settings (Paramètres de numérotation) : définissez les options des onglets Data (Données), Display (Affichage) et Indicators (Indicateurs).
- Data (Données) : définissez le format de données du nombre résultant sur Feature count (Nombre d’entités) ou Field statistics (Statistiques du champ).
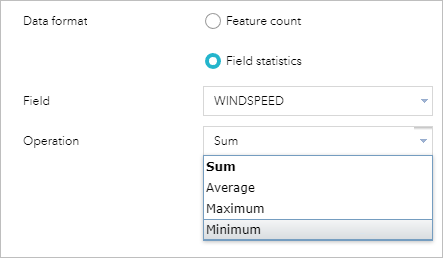
- Display (Affichage) : définissez l’unité numérique, les décimales, le préfixe et le suffixe. Vous pouvez également personnaliser les paramètres de texte courants (police, taille et couleur du texte, alignement), ainsi que la couleur d’arrière-plan de l’élément.
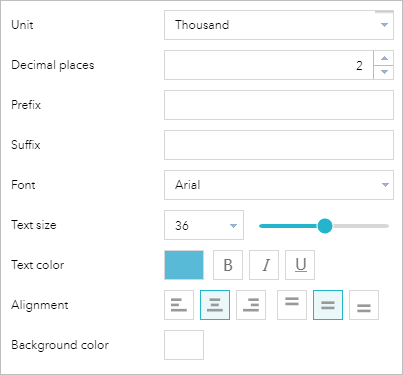
Astuce:
La valeur affichée dans le modèle Jauge peut représenter un nombre total d’entités ou des statistiques de champs, ainsi que la proportion de ce nombre dans la plage de données fournie.
- Indicateurs : définissez les valeurs cibles et les indicateurs correspondants. Il existe deux indicateurs facultatifs : la couleur de la valeur et l’icône de l’indicateur. Si la valeur cible est conforme aux conditions requises, la couleur et l’icône de l’élément sont modifiées en conséquence lorsqu’elles ont été définies.
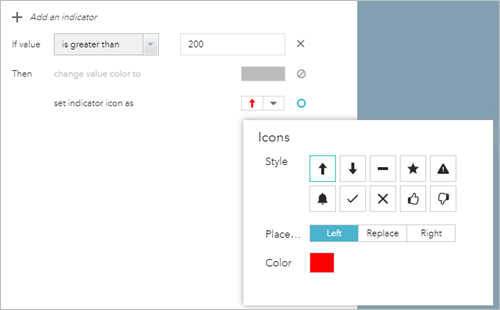
Attention :
Les indicateurs sont exécutés du haut vers le bas. L'apparence finale est fonction de la dernière condition remplie par les données.
Astuce:
Le modèle Jauge prend également en charge les ratios cibles. Autrement dit, la cible est le pourcentage obtenu pour la plage de valeurs indiquée.
- Data (Données) : définissez le format de données du nombre résultant sur Feature count (Nombre d’entités) ou Field statistics (Statistiques du champ).
- Cliquez sur OK pour terminer la configuration.
Configurer le modèle Colonne
Les modèles de diagramme offrent les fonctionnalités suivantes, qui ne sont pas disponibles avec le widget Diagramme :
- Utilisez la couleur du symbole de la couche comme couleur du diagramme, le cas échéant.
Remarque :
L’option Use layer’s symbol (Utiliser le symbole de la couche) se trouve sur l’onglet Display (Affichage). La disponibilité de cette option dépend du type de moteur de rendu utilisé dans la carte et du mode d’affichage choisi dans l’onglet Data (Données). Par exemple, lorsque le rendu de la couche est effectué à l’aide de valeurs uniques sans symbole et que l’option Display values feature by feature (Afficher les valeurs entité par entité) est sélectionnée, vous pouvez utiliser la couleur du symbole de la couche comme couleur de diagramme.
- Prédéfinir des couleurs personnalisées pour les champs de valeur, le cas échéant.
- Lorsque le champ de date est sélectionné en tant que champ de catégorie dans le mode d’affichage, vous pouvez convertir la période minimale dans une unité sélectionnée (par exemple année, mois, jour, heure, minute et seconde).
- Trier le diagramme par valeur ou par étiquette.
- Définir le nombre maximum de catégories pour de meilleures performances.
- Définir la taille du texte des axes horizontal et vertical.
- Utiliser une source de données supplémentaire.
- Moderniser la présentation.
- Cliquez sur la miniature du modèle Column (Colonne) et cliquez sur OK.
- Répétez les étapes 3 à 7 de la section Configurer le modèle Nombre
- Cliquez sur chaque élément pour définir ses propriétés.
Toutes les modifications prennent effet dans l'aperçu de manière synchrone.
- Text settings (Paramètres de texte) : définissez le texte, la police, la taille et la couleur du texte, l’alignement et le lien. Si vous le souhaitez, vous pouvez personnaliser la couleur d’arrière-plan de l’élément.
- Chart settings (Paramètres de diagramme) : cliquez sur l'onglet Data (Données). Définissez un mode d’affichage et les paramètres associés.
En général, quatre modes d’affichage sont disponibles :
- Display values feature by feature (Afficher les valeurs entité par entité) : affiche les valeurs d’un ou de plusieurs champs, entité par entité, pour chaque entité de la couche. Par exemple, dans une couche de villes, vous pouvez afficher la population de chaque ville sous forme de barre ou de colonne. Vous pouvez également afficher la population des hommes et des femmes sous forme de barres et de colonnes agrégées par ville.
- Display values by category (Afficher les valeurs par catégorie) : affiche les valeurs statistiques d'un ou plusieurs champs pour chaque catégorie d'entités de la couche. Par exemple, dans une couche de villes, si vous spécifiez le champ de région comme catégorie, vous pouvez afficher la population totale des villes par région.
- Display feature counts by category (Afficher le nombre d’entités par catégorie) : affiche le nombre total d'entités pour chaque catégorie d'entités de la couche. Par exemple, dans une couche de villes, vous pouvez spécifier le champ de classe de population comme catégorie et calculer le nombre de villes dans chaque classe de population.
- Display attribute values as charts (Afficher les valeurs attributaires sous forme de diagrammes) : affiche la valeur statistique d'un ou de plusieurs champs de la couche. Par exemple, dans une couche de villes, vous pouvez afficher une barre pour représenter la population totale de toutes les villes en l'an 2000 et une autre barre pour représenter la population totale de toutes les villes en 2010.
Remarque :
Choisissez plus d’un champ de valeur pour les diagrammes empilés.
- Onglet Display (Affichage) : définit les paramètres d'affichage. Vous pouvez adopter comme couleur de diagramme la couleur du symbole d’une couche ou les couleurs personnalisées définies pour des champs de valeur sélectionnés. Vous pouvez également définir la taille du texte des axes horizontal et vertical.
- Cliquez sur OK pour terminer la configuration.
Utiliser le widget Infographie
Ouvrez le widget Infographie dans l'application en cliquant sur l'icône du widget.
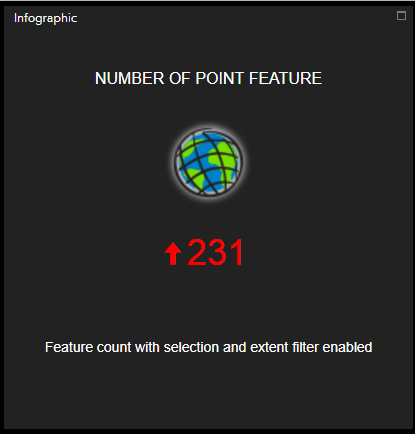
Gardez les points suivants à l’esprit lorsque vous utilisez le widget :
- Si l’option Use selection (Utiliser la sélection) a été cochée pendant la phase de configuration, le nombre change lorsque des entités de la couche source sont sélectionnées.
- Si l’option Filter by extent (Filtrer selon l’étendue) a été cochée au cours de la configuration, le nombre change lorsqu’un déplacement ou un zoom est appliqué à la carte.
- Si des indicateurs ont été définis au cours de la configuration, la couleur et l’icône changent avec le nombre.
- Le graphique est mis à jour lorsque les données sont actualisées.
Remarque :
Les modèles de diagramme permettent également d’effectuer les opérations suivantes :
- Positionnez le pointeur sur chaque élément du diagramme. Les valeurs de catégorie et de champ s’affichent, et l’entité correspondante est mise en surbrillance sur la carte.
- Cliquez sur le bouton Settings (Paramètres)
 pour activer ou désactiver la légende, les étiquettes de données et les axes.
pour activer ou désactiver la légende, les étiquettes de données et les axes.
Vous avez un commentaire à formuler concernant cette rubrique ?