La configuration Notification publique d’Web AppBuilder for ArcGIS permet aux autorités locales d’identifier un ensemble de propriétés et de créer des étiquettes de publipostage (ou un fichier de texte structuré) pour les propriétaires et les occupants. Cette application est généralement utilisée par les responsables de planification et de zonage, mais elle est accessible à toute agence cherchant à notifier des actions formelles aux propriétaires et aux occupants.
Configurer le widget Notification publique
Les étapes qui suivent expliquent comment configurer le widget Notification publique dans une application.
- Survolez le widget avec le curseur et cliquez sur le bouton Configure this widget (Configurer ce widget)
 pour ouvrir la boîte de dialogue des propriétés de configuration.
pour ouvrir la boîte de dialogue des propriétés de configuration. - Si vous le souhaitez, cliquez sur Change widget icon (Modifier l'icône du widget) et remplacez l'icône par l'image de votre choix.
Une fenêtre d'exploration de fichiers s'ouvre, qui vous permet de sélectionner un fichier d'image local à utiliser comme icône du widget.
- Dans l'onglet de paramètres Search and Buffer (Recherche et tampon), ajoutez une ou plusieurs sources de recherche à partir de votre carte. Ces sources de recherche seront utilisées pour mettre en tampon et sélectionner des adresses en vue de la création d'étiquettes.
- Mettez à jour la distance de tampon par défaut et les unités par défaut pour chaque source de recherche.
Astuce:
Si vous souhaitez que la notification s’effectue au sein d’une zone particulière (quartier scolaire, par exemple), indiquez une distance de tampon de longueur 0.
- Dans la section Drawing tools for specifying area (Outils de dessin pour spécifier une zone), choisissez les outils à rendre disponibles pour tracer la zone d’intérêt de la notification d'étiquettes.
Astuce:
Si vous souhaitez utiliser des outils de sélection interactifs pour ajouter ou supprimer des entités de la carte, cochez la case Use selection drawing tools (Utiliser les outils de dessin de sélection).
- Dans l'onglet Address Layers (Couches de destinataires), sélectionnez les couches de la carte qui contiennent des fenêtres contextuelles de publipostage et précisez si vous souhaitez utiliser la table contextuelle liée à la couche.
Voici un exemple de fenêtre contextuelle d'étiquette de publipostage.
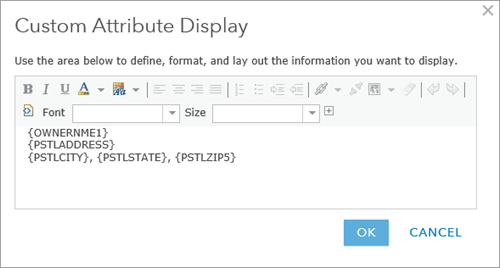
Remarque :
Le widget Notification publique peut utiliser plusieurs configurations d'étiquette. Ces configurations apparaissent sous la forme de listes déroulantes dans le widget lors de l’exécution.
- Dans l'onglet Notification Options (Options de notification), sélectionnez les formats d’étiquette de publipostage que vous souhaitez utiliser.
Remarque :
Le widget Notification publique peut utiliser plusieurs formats d'étiquette. Les différents formats disponibles s’affichent sous la forme de listes déroulantes lors de l’exécution du widget.
- Dans la section Options for printed label pages (Options des pages d'étiquettes imprimées), utilisez des polices vectorielles (polices latines uniquement) pour optimiser les performances et choisissez d’afficher les traits d’alignement dans la sortie PDF.
- Cliquez sur OK.
- Placez le pointeur sur le widget et cliquez sur le point dans l'angle inférieur gauche ; le widget devient alors vert foncé. Cette opération déclenche l'ouverture automatique du widget au démarrage de l'application.
- Enregistrez l'application.
- Ouvrez votre application de notification publique.
Utiliser le widget Notification publique
Comment utiliser le widget Notification publique.
- Sélectionnez ou recherchez une entité dans la carte.
- Appliquez et ajustez éventuellement la distance de recherche à l’aide d'une zone tampon.
Remarque :
La distance de la zone tampon définie lors de la configuration sera utilisée par défaut pour chaque couche.
- Choisissez la couche Addressee (Destinataires) à utiliser pour la notification.
- Choisissez le format d'étiquette PDF ou la sortie CSV pour la notification.
- Cliquez sur Télécharger.
Remarque :
Imprimez en utilisant le paramètre de taille réelle dans Adobe Reader pour que les adresses s'inscrivent dans les limites d'étiquette.
Vous avez un commentaire à formuler concernant cette rubrique ?