Le widget Rechercher permet aux utilisateurs de rechercher des emplacements ou des entités sur la carte. Par défaut, le widget utilise le service de géocodage de votre organisation ou du portail et affiche les couches configurées sur la carte, dans lesquelles il est possible d'effectuer des recherches, le cas échéant. Pour plus d'informations, reportez-vous à la rubrique Configurer la recherche d'entités. Vous pouvez en outre ajouter d'autres services de géocodage ou configurer des couches spécifiques de la carte afin de rendre les recherches possibles à l'aide de la fenêtre de configuration du widget.
Vous pouvez faire appel aux méthodes de recherche d'emplacement suivantes, étant donné qu'elles sont prises en charge dans les services de géocodage :
- Nom de lieu
- Point d'intérêt
- Adresse
Il est possible d'effectuer des recherches dans les couches suivantes avec la fonction de requête activée :
- Couches d'entités hébergées
- Couches de services d'entités ArcGIS Server
- Couches de service de carte ArcGIS Server
Configuration du widget Rechercher
La fenêtre de configuration du widget vous permet de spécifier les services de géocodage et les couches dans lesquelles effectuer des recherches, que vous souhaitez utiliser avec le widget.
- Placez le pointeur de la souris sur le widget Rechercher et cliquez sur la petite icône représentant un œil
 pour afficher ou masquer ce widget dans votre application.
pour afficher ou masquer ce widget dans votre application. - Survolez le widget avec le curseur et cliquez sur le bouton Configure this widget (Configurer ce widget)
 pour ouvrir la boîte de dialogue des propriétés de configuration.
pour ouvrir la boîte de dialogue des propriétés de configuration. - Par défaut, le widget utilise le service de géocodage de votre organisation ou du portail et affiche les couches configurées sur la carte, dans lesquelles il est possible d'effectuer des recherches, le cas échéant. Toutes les sources de recherche existantes sont répertoriées dans la table. Vous pouvez ajouter de nouvelles sources de recherche ou modifier celles existantes. Vous allez ajouter de nouvelles sources de recherche.
- Cliquez sur Ajouter une source de recherche. Deux options sont disponibles : Géocodeur et Couche d'entités.
- Choisissez Couche d'entités.
- Cliquez sur une case d'option pour choisir une couche, puis sur OK pour fermer la fenêtre.
- La nouvelle source est automatiquement répertoriée dans la table. Vous pouvez changer le nom de la couche dans la zone de texte Nom.
- Vous pouvez également saisir le texte dans la zone de texte Texte de l'espace réservé.
- Cliquez sur l'icône représentant un crayon pour ajouter des champs de recherche. La fenêtre Définir les champs de recherche apparaît. Choisissez un ou plusieurs champs. Les champs numériques et les champs de chaînes, y compris les domaines à valeurs précodées, peuvent faire l'objet d'une recherche. Cliquez sur OK pour fermer la fenêtre. Tous les champs sélectionnés doivent apparaître dans la zone de texte Champs de recherche.
- Cliquez dans la liste déroulante pour choisir le champ de recherche dans les suggestions.
Attention :
Un service de géocodage doit répondre aux critères suivants pour prendre en charge l'opération de suggestion :
- Le localisateur d'adresses à partir duquel le service de géocodage a été publié doit prendre en charge les suggestions. Seuls les localisateurs d'adresses créés avec ArcGIS 10.3 for Desktop et versions supérieures peuvent prendre en charge les suggestions. Reportez-vous à l'aide de l'outil de géotraitement Créer un localisateur d'adresses pour plus d'informations.
- La fonctionnalité de suggestion doit être activée dans le service de géocodage. Seuls les services de géocodage publiés avec ArcGIS 10.3 for Server ou version supérieure prennent en charge la fonctionnalité de suggestion.
- Par défaut, le nombre maximum de suggestions renvoyées par une couche de recherche est de 6. Modifiez-le si nécessaire.
- Par défaut, le nombre maximum de résultats renvoyés par une couche de recherche est de 6. Modifiez-le si nécessaire.
- Par défaut, l'échelle de zoom est définie sur 1:50 000. Modifiez-le si nécessaire.
- Vous pouvez également cocher la case Correspondance parfaite.
- Vous pouvez également cocher la case Rechercher uniquement dans l'étendue de la carte actuelle.
- Choisissez Géocodeur.
- La nouvelle source Géocodeur est automatiquement ajoutée à la table.
- Cliquez sur le bouton Ajouter pour ouvrir la fenêtre Définir l'URL du géocodeur.
- Indiquez une URL valide pour le service de géocodage à utiliser, cliquez sur Valider pour charger le service, choisissez le service, puis cliquez sur OK.
L'URL du géocodeur est automatiquement ajoutée dans la zone de texte URL du géocodeur. Vous pouvez changer le nom du géocodeur dans la zone de texte Nom du géocodeur.
- Vous pouvez également saisir le texte dans la zone de texte Texte de l'espace réservé.
- Vous pouvez également saisir le code de pays pour limiter la zone de recherche, le cas échéant. Reportez-vous à la rubrique Couverture de géocodage pour consulter la liste des codes de pays.
- Par défaut, le nombre maximum de suggestions et de résultats renvoyés est de 6. Modifiez-le si nécessaire.
- Définissez l'échelle de zoom lorsque le géocodeur ne renvoie pas d'étendue.
Attention :
L’échelle de zoom définie dans le widget ne prend effet que lorsque le résultat n’est associé à aucune étendue. Si le résultat renvoie une étendue, il est ignoré. - Cochez la case Activer la recherche locale le cas échéant. Elle vous permet de définir quand activer la recherche locale en configurant l'échelle de la carte et d'indiquer une distance de recherche autour du centre actuel de la carte afin que les candidats les plus proches de l'emplacement soient renvoyés en premier.
- Vous pouvez également cocher la case Rechercher uniquement dans l'étendue de la carte actuelle.
- Répétez l'étape 4 pour ajouter d'autres couches d'entités et sources de recherche de géocodeur.
- Pour modifier les sources de recherche existantes, cliquez sur la source dans la table.
- Sous Paramètres généraux, définissez le texte d'espace réservé de façon à rechercher tous les géocodeurs et les couches.
- Par défaut, la fenêtre contextuelle s'affiche lorsque l'entité ou l'emplacement est détecté sur la carte. Décochez la case pour désactiver la fenêtre contextuelle.
- Cliquez sur OK pour fermer la fenêtre de configuration.
Utilisation du widget Rechercher
- Lorsque vous saisissez un nom de lieu ou un mot-clé dans la zone de recherche, des suggestions apparaissent au fur et à mesure de la saisie. Si une flèche s'affiche dans la zone de recherche, vous pouvez effectuer une recherche sur toutes les sources ou cliquer sur la flèche pour choisir un localisateur ou une couche dans la liste déroulante.
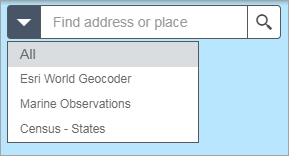
Une fenêtre contextuelle s'ouvre à l'emplacement du nom de lieu ou de l'entité et affiche les informations attributaires disponibles.
- Cliquez sur les points de suspension (…) en bas à droite d'une fenêtre contextuelle. Une liste d'actions apparaît, qui inclut l'ajout et la suppression d'un symbole ponctuel de la carte. Si le widget Feuille de route apparaît dans l'application, vous pouvez définir Feuille de route à partir de cet emplacement ou Itinéraire vers cet emplacement pour ouvrir automatiquement le widget Feuille de route.
Vous avez un commentaire à formuler concernant cette rubrique ?