Le widget Éditeur intelligent améliore les fonctions du widget Éditeur en vous offrant davantage de contrôle sur la mise à jour des couches et des tables. Vous pouvez configurer des descriptions dans les tables et les couches, créer, mettre à jour et supprimer des enregistrements liés et afficher des fenêtres contextuelles à partir d’autres données de la carte lorsque vous êtes en mode mise à jour.
Configurer le widget Editeur intelligent
Ce widget peut être configuré pour s'ouvrir automatiquement au démarrage d’une application. Pour activer cette fonctionnalité, cliquez sur le bouton Open this widget automatically when the app starts (Ouvrir ce widget automatiquement au démarrage de l’application)  pour le widget, lequel devient alors vert foncé.
pour le widget, lequel devient alors vert foncé.
- Survolez le widget avec le curseur et cliquez sur le bouton Configure this widget (Configurer ce widget)
 pour ouvrir la boîte de dialogue des propriétés de configuration.
pour ouvrir la boîte de dialogue des propriétés de configuration. - Vous pouvez cliquer sur Change widget icon (Modifier l’icône du widget) si vous souhaitez remplacer l’icône par défaut du widget par l’image de votre choix. Une fenêtre d'exploration de fichiers s'ouvre, qui vous permet de choisir un fichier d'image local à utiliser comme icône du widget.
Deux sections permettent de configurer le widget Éditeur intelligent : Layer Settings (Paramètres de la couche) et General Settings (Paramètres généraux).
Paramètres de la couche
Les paramètres de la couche répertorient toutes les couches modifiables dans la carte et permettent de contrôler les capacités et actions de chaque couche. Voici un détail de chacune des options.
- Editable (Modifiable) : ne permet de mettre à jour que certaines couches.
- Update Only (Mettre à jour uniquement) : permet de limiter cette couche à la mise à jour et à la modification des entités existantes.
- Allow Delete (Autoriser la suppression) : autorise éventuellement l’utilisateur à supprimer une entité.
- Disable Geometry Editing (Désactiver la mise à jour de la géométrie) : autorise éventuellement l’utilisateur à remodeler et à déplacer une géométrie d’entités.
- Description : fournit éventuellement une description au-dessus des attributs de chaque couche.
- Actions (Actions) : sélectionne les champs modifiables ou visibles et définit les actions des attributs intelligents et les actions des attributs. Autorise l’accès à une couche liée d’une table si une telle couche est disponible. Par défaut, le widget reporte les attributs d'affichage et modifiables configurés dans la carte.
Astuce:
Ce widget n'annule pas les paramètre de modification du service et de la carte Web. Si la couche est paramétrée pour n'autoriser que les mises à jour, le widget ne vous permettra pas de créer ou de supprimer des entités.
- Pour chaque couche, cochez ou décochez ce qui suit :
- Modifiable
- Mettre à jour uniquement
- Autoriser la suppression
- Désactiver la mise à jour de la géométrie
- Cliquez sur l'icône sous la colonne Description (Description).
Saisissez le texte dans la boîte de dialogue pour aider les utilisateurs à effectuer des mises à jour.
- Cliquez sur le bouton Edit (Mettre à jour)
 sous Actions (Actions).
sous Actions (Actions).La boîte de dialogue répertorie tous les champs de la couche. Les champs obligatoires pour la base de données sont identifiés par un astérisque (*) rouge. Voici le détail de chaque colonne :
- Display (Afficher) : détermine si ce champ apparaît dans la boîte de dialogue des attributs.
- Editable (Modifiable) : détermine si ce champ est modifiable dans la boîte de dialogue des attributs. Les champs non modifiables s'affichent, mais sont désactivés.
- Name (Nom) : affiché pour référence.
- Alias (Alias) : affiché pour référence.
- Actions (Actions) : utilisez les flèches vers le haut et le bas pour réordonner la liste des champs. Utilisez le bouton de mise à jour
 pour configurer les paramètres des attributs intelligents de ce champ. Le bouton Attribute actions (Actions des attributs) permet de configure les valeurs des champs par intersection, adresse, coordonnée ou valeur prédéfinie.
pour configurer les paramètres des attributs intelligents de ce champ. Le bouton Attribute actions (Actions des attributs) permet de configure les valeurs des champs par intersection, adresse, coordonnée ou valeur prédéfinie.
- Pour chaque champ, cochez ou décochez les cases Display (Affichage), Editable (Modifiable).
- Cliquez sur le bouton Edit (Mettre à jour)
 sous Actions (Actions).
sous Actions (Actions).Vous pouvez utiliser la boîte de dialogue des attributs intelligents pour définir trois actions sur un champ. Les actions ne peuvent être exécutées qu’une par une et sont traitées dans leur ordre d’apparition dans la liste. Voici le détail de chaque colonne :
- Action (Action) : trois actions sont disponibles :
- Hide (Masquer) : permet de masquer ce champ en fonction du critère d'un autre champ.
- Required (Requis) : indique que ce champ doit avoir une valeur. Le bouton Save (Enregistrer) n’est pas activé tant que cette action n’a pas été configurée.
- Disabled (Désactivé) : ce champ ne peut pas être configuré en fonction de critères provenant d'autres champs, mais il est affiché.
- Expression (Expression) : indique le code SQL de cette expression lorsqu'une action est configurée.
- Criteria (Critère) : utilisez les flèches vers le haut et le bas pour réordonner la liste des actions. Utilisez le bouton de mise à jour
 pour configurer la logique qui détermine quand l’action est valide ou traitée.
pour configurer la logique qui détermine quand l’action est valide ou traitée.
- Action (Action) : trois actions sont disponibles :
- Cliquez sur le bouton
 sous la colonne Criteria (Critère) pour chaque action. Cliquez sur Add a filter expression (Ajouter une expression de filtre) ou Add an expression set (Ajouter un jeu d’expressions) pour créer votre expression dans la boîte de dialogue Configure clause (Configurer la clause).
sous la colonne Criteria (Critère) pour chaque action. Cliquez sur Add a filter expression (Ajouter une expression de filtre) ou Add an expression set (Ajouter un jeu d’expressions) pour créer votre expression dans la boîte de dialogue Configure clause (Configurer la clause).Astuce:
Lorsque l'action Masquer est configurée, l'option Soumettre les données attributaires de ce champ même s'il est masqué ? vous permet d'enregistrer les données dans un champ qui n'est pas affiché. Si vous désélectionnez cette option, la valeur des champs masqués par les attributs intelligents ne sera pas enregistrée. - Une fois que vous avez configuré les attributs intelligents, cliquez sur OK pour fermer la boîte de dialogue. Cliquez sur le bouton Attribute Actions (Actions des attributs) sous la colonne Actions (Actions) de chaque champ.
- Enabled (Activée) : cochez cette case pour utiliser cette action.
- Actions (Actions) : les quatre actions ci-après sont disponibles.
- Intersection (Intersection) : renseignez ce champ en fonction d’une valeur de champ d’une couche intersectée.
Si l’entité mise à jour intersecte plusieurs valeurs, l’enregistrement est trié par ID d’objet et le premier objet est utilisé.
- Address (Adresse) : renseignez ce champ en fonction d’un champ défini dans un service de localisateur.
Si le localisateur renvoie plusieurs résultats, le score correspondant le plus élevé est utilisé.
- Coordinates (Coordonnées) : renseignez ce champ en fonction des coordonnées. Les coordonnées peuvent correspondre à la latitude/longitude ou au système de coordonnées de la carte.
- Preset (Prédéfini) : renseignez ce champ avec une valeur prédéfinie. Cette fonction est exclusivement réservée à la création d’enregistrements. La définition de la valeur prédéfinie est gérée dans l’onglet General Settings (Paramètres généraux).
- Intersection (Intersection) : renseignez ce champ en fonction d’une valeur de champ d’une couche intersectée.
- Criteria (Critère) : utilisez les flèches vers le haut et le bas pour réordonner la liste des actions. Utilisez le bouton de mise à jour
 pour configurer la logique qui détermine quand l’action est valide ou traitée.
pour configurer la logique qui détermine quand l’action est valide ou traitée.
- Cliquez sur le bouton Edit (Mettre à jour)
 sous la colonne Criteria (Critère) de l’action Intersection (Intersection).
sous la colonne Criteria (Critère) de l’action Intersection (Intersection).Cliquez sur le bouton Add (Ajouter) pour ajouter une couche à intersecter.
Astuce:
Si plusieurs couches sont définies pour obtenir une valeur intersectée, le widget parcourt cette liste de haut en bas pour obtenir une valeur intersectée. Une fois que la première valeur appropriée a été trouvée, toutes les autres couches de la liste sont ignorées.
- Dans la boîte de dialogue Attribute Actions (Actions des attributs), cliquez sur le bouton Edit (Mettre à jour)
 sous la colonne Criteria (Critère) de l’action Address (Adresse).
sous la colonne Criteria (Critère) de l’action Address (Adresse).- Si vous accédez à cette zone pour la première fois, le localisateur par défaut de votre organisation est affiché ici. Vous pouvez le remplacer par le géocodeur personnalisé de votre choix.
- Cliquez sur Validate (Valider) pour vous assurer que le localisateur est utilisable.
- Une fois qu’un localisateur a été défini, une liste de champs dans ce localisateur est présentée dans une fenêtre de menu. Sélectionnez le champ à utiliser pour renseigner l’entité mise à jour.
- Dans la boîte de dialogue Attribute Actions (Actions des attributs), cliquez sur le bouton Edit (Mettre à jour)
 sous la colonne Criteria (Critère) de l’action Coordinates (Coordonnées).
sous la colonne Criteria (Critère) de l’action Coordinates (Coordonnées).- Cette boîte de dialogue contient deux options. La première vous permet de sélectionner le système de coordonnées pour extraire la coordonnée. Vous pouvez utiliser la référence spatiale actuelle de la carte ou la latitude/longitude. La seconde répertorie les champs de cordonnées disponibles que vous pouvez remplacer.
Astuce:
Si vous créez ou mettez à jour un polygone, les coordonnées du centroïde du polygone sont utilisées.
- Fermez toutes les boîtes de dialogue d’attributs intelligents et retournez au volet Layer Settings (Paramètres de la couche).
- Si votre carte contient des relations, une icône de table est présente sous Actions (Actions). Cliquez dessus pour accéder à la couche ou la table liée d’une couche.
- Au-dessus de la table, un chemin de navigation indique les emplacements de cette hiérarchie de relations que vous avez explorés. Cliquez sur un segment de ce chemin de navigation pour le charger dans la table.
La table indique votre niveau actuel. Tous les éléments liés sont répertoriés.
- Editable (Modifiable) : permet de mettre à jour cette couche ou table liée.
- Update Only (Mettre à jour uniquement) : permet de limiter cette couche à la mise à jour et à la modification des entités ou enregistrements existants. Vous devez cocher Editable (Modifiable) pour activer cette fonction. Si l’élément lié correspond à une couche d’entités, cette option est cochée et non disponible. Ce widget vous empêche de créer des entités liées ; vous ne pouvez que mettre à jour les attributs d’entités liées existantes.
- Allow Delete (Autoriser la suppression) : autorise éventuellement l’utilisateur à supprimer des entités ou des enregistrements. Vous devez cocher Editable (Modifiable) pour activer cette fonction.
- Disable Geometry Editing (Désactiver la mise à jour de la géométrie) : cette option n’est pas disponible pour tous les éléments liés.
- Description : fournit éventuellement une description au-dessus des attributs de chaque couche. Ce contrôle permet d'ouvrir la boîte de dialogue Description (Description).
- Actions (Actions) : permet de sélectionner les champs modifiables, visibles et inclus dans la liste des valeurs prédéfinies et de définir les attributs intelligents et les actions sur les champs. Autorise l’accès à une couche ou une table liée si cette dernière est disponible.
paramètres généraux
Cette section répertorie les paramètres du widget qui permettent de contrôler la validation et l'interface utilisateur. Vous pouvez définir des valeurs prédéfinies ou utiliser les paramètres du géocodeur.
- Define Preset Values (Définir des valeurs prédéfinies) : si vous avez configuré un champ dans votre table ou couche d’entités de sorte qu’il possède une valeur prédéfinie, accédez au paramètre Define Preset Values (Définir des valeurs prédéfinies) des paramètres généraux. C’est là que vous définissez sa valeur par défaut au chargement du widget. Si vous définissez une valeur prédéfinie avec le même nom de champ, toutes les couches utilisent la même valeur prédéfinie.
- Geocoder Settings (Paramètres du géocodeur) : si vous avez configuré un champ dans votre table ou couche d’entités pour obtenir sa valeur à partir d’une adresse, accédez aux paramètres du géocodeur pour définir l’URL du géocodeur.
Par défaut, le géocodeur utilisé est celui défini dans votre organisation. Si vous modifiez l’URL, modifiez également l’association des champs avec cette action d’attribut.
Les options ci-dessous permettent de définir les paramètres généraux du widget :
- Show drawing options (Afficher les options de dessin) : permet d’afficher la liste des options de dessin valides pour le modèle sélectionné.
- Display preset value list on top (Afficher la liste de valeurs prédéfinies au-dessus) : affiche la liste de valeurs prédéfinies au-dessus du sélecteur de modèles.
- Use feature template filter (Utiliser le filtre des modèles d'entités) : le filtre des modèles d'entités contient le mot-clé et le filtre de couche permettant de limiter la liste des modèles de mise à jour. Cochez la case permettant d'activer cette option.
- Prompt to save unsaved edits when form is closed or switched to the next record (Demandez à enregistrer les modifications non enregistrées lors de la fermeture du formulaire ou de l'accès au prochain enregistrement) : permet d'afficher une invite lorsque l'utilisateur quitte la page d'attributs de l'enregistrement actuel si des modifications n'ont pas été enregistrées.
- Require confirmation when deleting a record (Demandez confirmation lors de la suppression d'un enregistrement) : permet d'afficher une invite lors de la suppression d'un enregistrement.
- Enregistrement the edit automatically (when presets are predefined) (Enregistrer les modifications automatiquement (lorsque les préréglages sont prédéfinis)) : enregistre automatiquement les mises à jour pour vous permettre de numériser rapidement les nouvelles entités.
- Remove feature from selection on save (Supprimer l’entité de la sélection lors de l’enregistrement) : permet de passer à l’enregistrement suivant ou de retourner à la page Edit Template (Modifier le modèle) s’il n’existe qu’un seul enregistrement.
- Apply filter values from Group Filter widget to Preset fields (Appliquer des valeurs de filtre du widget Filtrer les groupes aux champs prédéfinis) : applique les valeurs de filtre du widget Filtrer les groupes aux champs prédéfinis.
- Keep selected template active (Conserver le modèle sélectionné actif) : permet de conserver le modèle sélectionné actif.
- Enable geometry edit by default (Autoriser la modification de géométrie par défaut) : autorise par défaut la mise à jour des géométries pour vous permettre de modifier rapidement la forme des entités.
- Show Attribute Actions update button when edit geometry is active (Afficher le bouton de mise à jour Actions des attributs lorsque le mode de mise à jour de la géométrie est actif) : si vous avez défini des actions d’attribut sur un champ, cette option permet de mettre à jour les valeurs dérivées des actions d’attribut lorsque vous modifiez la géométrie d’une entité.
- Dans la section Provide display text for the edit panel (Fournir le texte à afficher pour la fenêtre de mise à jour), modifiez ou supprimez le texte qui apparaît au-dessus de la liste des modèles d'entités. Saisissez du texte qui aidera les utilisateurs à effectuer des modifications. Cela est utile si aucune couche ne permet la création d’entités et que la liste des modèles est masquée.
- Cliquez sur OK pour fermer la fenêtre de configuration.
Utiliser le widget Editeur intelligent
Ouvrez le widget Editeur intelligent pour afficher le sélecteur de modèles et la liste de valeurs prédéfinies. Si la couche que vous souhaitez mettre à jour ne figure pas dans le sélecteur de modèles, assurez-vous que la case Editable (Modifiable) correspondant à la couche est cochée dans la configuration et que la couche est visible sur la carte.
- Si vous avez configuré des champs à inclure dans la liste prédéfinie, indiquez les valeurs correspondantes.
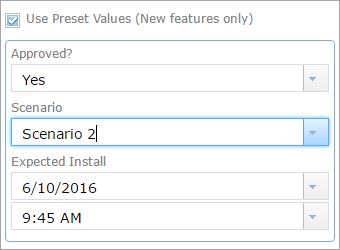
- Pour ajouter une entité, cliquez sur son symbole dans le modèle et cliquez sur la carte à l'emplacement où vous souhaitez l'ajouter ou la dessiner. Si votre configuration inclut le filtre de modèles d’entités, vous pouvez rechercher un modèle.
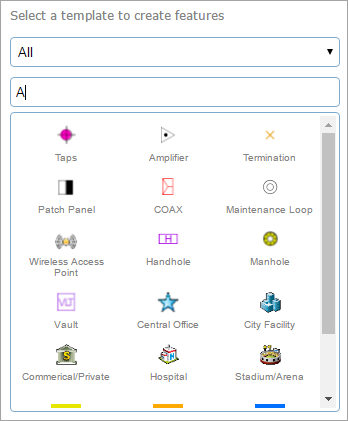
Lorsque vous avez ajouté une entité, la page affiche les attributs.
- Entrez les informations dans les champs disponibles. Les champs varient en fonction des champs attributaires modifiables du service d'entités et de la configuration de la couche modifiable.
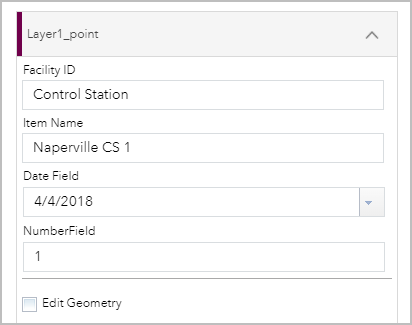
- Pour joindre une image ou d'autres fichiers à une entité (le cas échéant), cliquez sur Parcourir dans la section Pièces jointes de la fenêtre contextuelle, puis accédez au fichier sur votre ordinateur.
- Pour mettre à jour une entité, cliquez dessus dans la carte pour afficher ses attributs, puis modifiez les informations.
- Pour supprimer une entité, cliquez dessus dans la carte pour afficher ses attributs, puis cliquez sur Supprimer.
Le widget Éditeur intelligent est également accessible à partir de l’action d’entité en incrustation d’une entité sélectionnée.
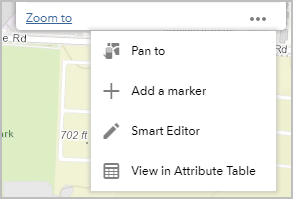
Vous avez un commentaire à formuler concernant cette rubrique ?