Utilisez le widget Flux pour visualiser et contrôler les flux de données temps réel pour les couches d'entités en continu. Vous pouvez également appliquer des filtres spatiaux et attributaires pour limiter les données envoyées à la couche.
Outre le widget Flux, les widgets Liste des couches, Légende, Table attributaire et Imprimer fonctionnent également avec les couches en mode continu. Comme certains attributs des couches en continu sont actualisés dynamiquement, la table attributaire affiche uniquement les attributs avec un instantané des couches en continu à l'ouverture.
Les couches d'entités en continu se connectent à un service en mode continu ArcGIS Server à l'aide de la technologie HTML5 WebSockets. WebSockets est une nouvelle fonctionnalité de HTML5. La plupart des navigateurs modernes prennent en charge WebSockets. Toutefois, toutes les versions des navigateurs ne les acceptent pas, notamment Internet Explorer 8 ou 9. Pour plus d'informations sur WebSockets et déterminer si un navigateur prend en charge WebSockets, visitez WebSocket.org.
Licence :
ArcGIS GeoEvent Server est requis pour publier des services de flux.
Configuration du widget Flux
Le widget Flux lit les couches en continu sur la carte et les répertorie dans la table des couches en continu.
Ce widget peut être configuré pour s'ouvrir automatiquement au démarrage d’une application. Pour activer cette fonctionnalité, cliquez sur le bouton Open this widget automatically when the app starts (Ouvrir ce widget automatiquement au démarrage de l’application)  pour le widget, lequel devient alors vert foncé.
pour le widget, lequel devient alors vert foncé.
- Survolez le widget avec le curseur et cliquez sur le bouton Configure this widget (Configurer ce widget)
 pour ouvrir la boîte de dialogue des propriétés de configuration.
pour ouvrir la boîte de dialogue des propriétés de configuration. - Définissez le titre du widget. Vous pouvez également cliquer sur Change widget icon (Modifier l’icône du widget) si vous souhaitez remplacer l'icône par défaut du widget.
Une fenêtre d'exploration des fichiers vous permet de rechercher le fichier d'image local à utiliser comme icône du widget.
- Toutes les couches en continu de la carte sont répertoriées sous la table des couches en continu. Sélectionnez la couche à configurer.
- Sous Contrôles du flux, cochez ou décochez les options suivantes pour définir les fonctions en continu :
- Activer l'option d'arrêt ou de démarrage de l'enregistrement en continu
- Activer l'option de suppression des observations précédentes
- Activer l'option d'affichage des observations précédentes (Cette option est désactivée si la propriété Afficher les observations précédentes n'est pas définie sur la couche.)
- Pour appliquer des filtres spatiaux, les deux options suivantes sont disponibles :
- Limiter les observations dans la zone cartographique actuelle
- Limiter les observations dans la zone définie par l'utilisateur : seul le rectangle peut s'afficher sur la carte. Cliquez sur l'icône de symbole en regard du rectangle pour définir sa couleur, sa transparence, la couleur de son contour et sa largeur.
- Cochez Activer le filtrage par attribut pour ouvrir la fenêtre Configurer le filtre d'attributs en continu.
- Cliquez sur Ajouter un filtre et changez le nom du filtre dans la zone de texte Nom du filtre.
- Cliquez sur Ajouter une expression de filtre, sélectionnez un champ de requête et une expression, puis entrez une valeur dans la zone de texte.
- Vous pouvez également cocher la case Demander des valeurs. Lorsque cette case est cochée, votre valeur en entrée est la valeur de requête par défaut. Vous avez la possibilité d'entrer une nouvelle valeur pour remplacer la valeur par défaut au moment de l'exécution.
- Vous pouvez également utiliser Ajouter une expression à ce jeu pour définir et appliquer deux filtres à une seule requête. Si vous choisissez l'option L'ensemble, les entités qui correspondent à toutes les expressions sont renvoyés. Si vous choisissez Certaines, les entités qui correspondent à certaines expressions sont affichées sur la carte.
- Répétez les étapes ci-dessus pour ajouter d'autres filtres.
- Cliquez sur OK pour fermer la fenêtre.
- Pour modifier les filtres attributaires existants, cliquez sur la petite icône de mise à jour
 pour ouvrir la fenêtre Configurer le filtre d'attributs en continu.
pour ouvrir la fenêtre Configurer le filtre d'attributs en continu. - Répétez les étapes 2 à 6 pour configurer d'autres couches en continu dans la table.
- Cliquez sur OK pour fermer la fenêtre de configuration du widget.
Utilisation du widget Flux
- Cliquez sur l'icône du widget dans votre application pour ouvrir le volet du widget.
- Choisissez une couche en continu dans la liste déroulante si plusieurs couches sont présentes. Dans ce cas, la couche LABus est sélectionnée.
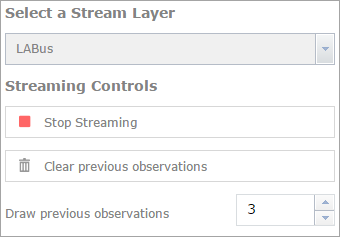
- Cliquez sur Arrêter l'enregistrement continu pour arrêter tous les flux de données ou cliquez sur Démarrer le mode continu pour afficher les données temps réel.
- Vous pouvez également cliquer sur Supprimer les observations précédentes pour effacer toutes les entités existantes sur la carte.
- Modifiez les numéros des observations précédentes que vous voulez afficher sur la carte. Par défaut, le numéro défini sur la carte apparaît.
- Cochez l'option Utiliser un filtre spatial pour limiter les observations et l'option Limiter les observations en dessinant sur la carte.
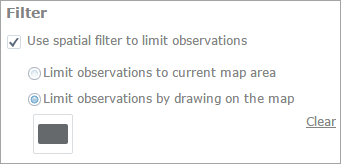
- Cliquez sur le rectangle et dessinez-le sur la carte. Seules les entités qui se trouvent dans le rectangle ou qui l'intersectent sur la carte s'affichent. Vous pouvez également cocher une autre option afin de limiter les observations à l'étendue actuelle de la carte.
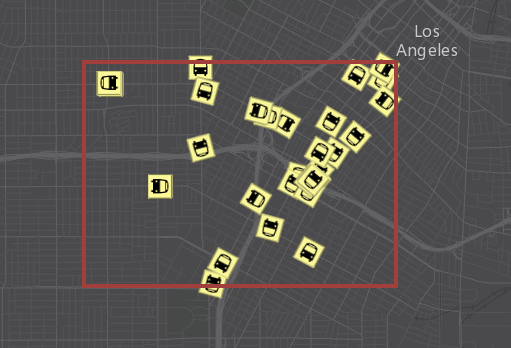
- Cochez l'option Utiliser un filtre attributaire pour limiter les observations et sélectionnez le filtre attributaire que vous avez défini. Seules les entités répondant au critère apparaissent sur la carte.
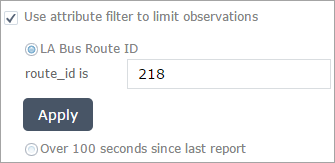
- Vous pouvez appliquer des filtres spatiaux et attributaires ensemble pour limiter les entités sur la carte.
Vous avez un commentaire à formuler concernant cette rubrique ?