Créez des couches d’imagerie en vue de publier et de partager des services d’imagerie. Les couches d'imagerie peuvent être créées à l’aide de types de données raster pris en charge, écrites vers un répertoire de raster et publiées en tant que services d'imagerie.
Pour créer des couches d’imagerie, votre administrateur de portail doit avoir correctement configuré ArcGIS Enterprise pour l’hébergement d’images et l’analyse raster, et vous devez avoir les privilèges pour créer du contenu et publier les services d’imagerie. Si l’option pour créer une couche d’imagerie n’est pas disponible, vérifiez auprès de votre administrateur de portail pour déterminer si votre portail est configuré pour l’hébergement d’images ou l’analyse raster, et veillez à bien avoir les privilèges de publication de services d’imagerie.
Types de raster pris en charge pour l’imagerie en entrée
Les couches d'imagerie peuvent être créées à l’aide des types de données raster suivants :
- DubaiSat-2
- GeoEye-1
- GF-1 PMS
- GF-1 WFV
- GF-2 PMS
- IKONOS
- KOMPSAT-2
- KOMPSAT-3
- Landsat 1-5 MSS
- Landsat 4-5 TM
- Landsat 7 ETM+
- Landsat 8
- Pleiades-1
- QuickBird
- Jeu de données raster
- Sentinel-2
- SPOT 5
- SPOT 6
- SPOT 7
- WordView-1
- WordView-2
- WordView-3
- WordView-4
- ZY3-SASMAC
Les données d’imagerie que vous utilisez en entrée peuvent provenir d’un dossier local ou d’un répertoire de données. La sortie peut être des couches d’imagerie hébergées ou des couches d’imagerie qui font référence à la source de données inscrite. Les couches d’imagerie qui font référence à la source de données inscrite ne sont pas gérées par l’entreprise. Lorsque vous supprimez une couche d’imagerie référencée, les données ne sont pas supprimées du répertoire de données.
Répertoires de données pris en charge
Les répertoires de données inscrits auprès des serveurs d’analyse raster et d’hébergement d’images via les processus suivants sont pris en charge :
- Répertoires de données inscrits dans ArcGIS Server Manager
- Éléments de répertoire de données ajoutés au portail
Les types de répertoires de données suivants sont pris en charge :
Inscrivez les répertoires de données auprès des serveurs d’analyse raster et d’hébergement d’images via le portail ArcGIS Enterprise. Il est possible d’ajouter de nouveaux répertoires de données en utilisant la boîte de dialogue Add Item (Ajouter un élément) du portail. La boîte de dialogue correspondant à l’élément de répertoire de données fournit des informations sur tous les serveurs fédérés. Inscrivez les répertoires de données auprès du serveur d’hébergement d’images de votre portail. Si votre portail n’a pas de serveur d’hébergement d’images, inscrivez-le auprès du serveur d’analyse raster. Contactez votre administrateur de portail si vous ne savez pas quel site ArcGIS Image Server est configuré en tant que serveur d’analyse raster ou serveur d’hébergement d’images de votre portail.
Remarque :
Dans la version 10.7 :
- Si l’administrateur de votre portail a configuré à la fois un serveur d’hébergement d’images et un serveur d’analyse raster pour le portail, vous devez inscrire votre répertoire de données auprès du serveur d’hébergement d’images et du serveur d’analyse raster à l’aide de ArcGIS Server Manager.
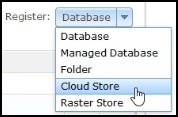
- Ne configurez pas ces dossiers ou les répertoires cloud comme un répertoire de raster. Ce répertoire de raster est utilisé pour la sortie des données et non pas pour leur entrée et, par conséquent, il n’est pas pris en charge comme entrée dans ce workflow. Si un partage de dossiers ou un répertoire cloud est également inscrit en tant que répertoire raster, ce partage de dossiers ou ce répertoire cloud ne sera pas répertorié et ne pourra pas être utilisé dans ce processus.
Remarque :
Dans la version 10.7.1 :
Pour utiliser un répertoire cloud comme entrée dans l’assistant Create imagery layers (Créer des couches d’imagerie), vous devez ajouter le répertoire cloud comme élément de répertoire de données sur le portail. 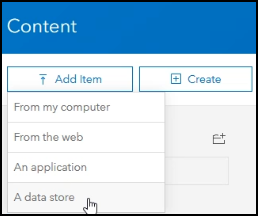
Configuration des éléments de couche d'imagerie en sortie
Lorsque vous avez placé les données en entrée dans un dossier local ou dans un répertoire de données enregistré, choisissez comment transmettre les données dans une couche d'imagerie. Optez pour un des formats de sortie suivants :
- Créez une couche d’imagerie contenant un ensemble de toutes les images en entrée dans un jeu de données d’une mosaïque.
- Créez une couche d’imagerie contenant une mosaïque de toutes les images en entrée dans un seul fichier, au format CRF.
- Créer plusieurs couches d’imagerie, une pour chaque image en entrée.
Les types de couches d'imagerie que vous souhaitez créer dépendent de votre emplacement en entrée et de votre configuration en sortie. Les couches d'imagerie en sortie sont des couches d'imagerie hébergées ou un service d'imagerie ArcGIS Server comme suit :
- Si vos données en entrée proviennent d’un répertoire de données inscrit, et si vous créez une seule couche d’imagerie qui contient un ensemble de toutes les images en entrée, le portail traite les images et crée un élément de couche d’imagerie.
- Si vos données en entrée proviennent d’un répertoire de données inscrit, et si vous créez une seule couche d’imagerie qui contient une mosaïque de toutes les images en entrée dans un fichier unique, le portail copie les données vers le répertoire raster du portail, traite les images et crée un élément de couche d’imagerie hébergée.
- Lorsque vous créez une couche d'imagerie pour chaque image dans un répertoire de données enregistré, les données restent dans l’emplacement du répertoire de données enregistré et le portail crée plusieurs éléments de couche d'imagerie dans le portail (plusieurs services d’imagerie ArcGIS Server).
- Si vos données en entrée proviennent d’un dossier local, le portail copie toujours les données vers le répertoire raster du portail et crée des couches d’imagerie hébergées.
Vous pouvez créer une seule couche d’imagerie hébergée contenant toutes les images que vous précisez ou vous pouvez créer des couches d’imagerie pour chaque image.
Créer une seule couche d'imagerie
Si vous souhaitez que toutes les données d’image en entrée soient publiées en tant que couche d’imagerie, vous pouvez inclure les images en tant que collection ou mosaïque d’images. Si vous souhaitez demander la couche d’imagerie hébergée obtenue pour les propriétés des images individuelles, choisissez de regrouper les images en une collection. Si votre emplacement en entrée de données est un dossier local, le portail copie toujours les données vers le répertoire de raster du portail et crée des couches d’imagerie hébergées.
- Connectez-vous à l’organisation de votre portail et cliquez sur Content (Contenu) > My Content (Mon contenu).
- Cliquez sur Create (Créer) > Imagery Layer (Couche d’imagerie).
- Choisissez comment les images seront transmises :
- Si vous souhaitez que tous les fichiers d’image en entrée soient publiés en tant qu’une couche d’imagerie contenant une collection de ces images, choisissez Create one imagery layer that contains a collection of all the input images (Créer une couche d’imagerie contenant un ensemble de toutes les images en entrée).
- Si vous souhaitez que ArcGIS Enterprise crée une mosaïque (CRF) de toutes les images en entrée et les publie en tant qu’une seule couche d’imagerie, choisissez Create one imagery layer that contains a mosaic of all the input images (Créer une couche d’imagerie contenant une mosaïque de toutes les images en entrée).
- Sélectionnez Input Raster Type (Type de raster en entrée) dans la liste déroulante. Ce que vous sélectionnez doit correspondre au type de raster de vos données d’imagerie en entrée.
- Cliquez sur le bouton Properties (Propriétés) pour définir les propriétés pour le type de raster sélectionné.
- Généralités
- Modèles de traitement
- Appariement de canaux
- Cliquez sur l'onglet Général.
Source Type (Type de source)
Choisissez un type de source pour répondre à l’usage prévu de l’imagerie.
- Generic (Générique) : aucun type de données n’est spécifié pour la mosaïque. Il s’agit de l’option par défaut.
- Elevation (Altitude) : le jeu de données de la mosaïque contient des données d’altitude telle que le modèle numérique d’altitude (DEM), le modèle numérique de terrain (DTM), ou des des données lidar.
- Thematic (Thématique) : les données thématiques ont des valeurs discrètes, telles que l’occupation au sol ou une carte de classe. Vous pouvez fournir une table attributaire de raster correspondante (DBF, version 5) ou un fichier de type palette de couleurs (.clr) sur l'onglet Auxiliary Information (Informations auxiliaires).
Remarque :
Une palette de couleurs désigne un fichier texte contenant des valeurs séparées par des espaces avec une extension .clr, chaque ligne du fichier ayant quatre valeurs d’entier pour apparier une valeur de pixel avec une couleur, dans l’ordre de la valeur de pixel (entier), rouge (0-255), vert ( 0-255) et bleu (0-255). Voici quelques exemples :
0 255 0 0
1 253 0 2
...
255 0 220 253
- Processed (Traité) : un jeu de données de mosaïque a été géoréférencé et équilibré en termes de couleurs.
Output Spatial Reference (Référence spatiale de sortie)
Définissez le système de coordonnées pour votre couche d'imagerie. La valeur par défaut est WGS 1984 Web Mercator (sphère auxiliaire)
- Cliquez sur l'onglet Traitement.
Les options de traitement sont contextuelles. Les options sont activées par la valeur Input Raster Type (Type raster en entrée) sélectionnée sur la page Create an imagery layer (Créer une couche d’imagerie). Par exemple, si le type de raster inclut à la fois l'imagerie multispectrale et l’imagerie panchromatique, vous avez la possibilité de créer une couche d'imagerie de type affinage panchromatique.
- Processing Templates (Modèles de traitement) : déterminez comment les données d'imagerie seront traitées pour créer la couche d'imagerie. Les options disponibles dépendent du type de données raster en entrée.
- Apply default stretch to each raster item (Appliquer l’étirement par défaut à chaque élément raster) : appliquez un étirement du pourcentage de découpe par défaut à chaque élément raster selon les statistiques de l’élément.
- Build overviews to optimize access performance (Générer les aperçus pour optimiser les performances d'accès) : il est recommandé de générer des aperçus pour accroître la vitesse d'affichage et réduire l’utilisation du CPU lors de l’exécution des couches d'imagerie comme un service.
- Build footprints with radiometry (remove black pixels on border) (Générer les emprises par radiométrie (supprimer les pixels noirs sur la bordure)) : supprimez les pixels de bordure des valeurs de données nulles pour obtenir des mosaïques transparentes. La suppression des pixels de bordure de données nulles génère des statistiques plus appropriées pour chaque élément d'image, entraînant de meilleures images et ainsi qu’un meilleur traitement analytique.
- Orthorectify images using (Orthorectifier les images avec) : utilisez une altitude moyenne ou un DEM depuis un service d'imagerie ou un stockage des données.
- Pansharpen Type (Type d’affinage panchromatique) : lorsque Input Raster Type (Type raster en entrée) comprend des données d'imagerie multispectrales et panchromatiques coïncidentes, vous pouvez opter pour une méthode d'affinage panchromatique et des pondérations de traitement associées pour chaque bande comprenant la couche d'imagerie.
- Cliquez sur l'onglet Band Mapping (Appariement de canaux) pour préciser une association de canaux personnalisée pour le traitement de votre couche d'imagerie.
La table contient le numéro d'index des canaux, la partie du spectre électromagnétique et l’intervalle de longueurs d'ondes des canaux.
Pour les images satellite, l'onglet Band Mapping (Appariement de canaux) contient des index d'appariement de canaux en lecture seule pour référence.
- Cliquez sur Select Input Imagery (Sélectionner une imagerie en entrée) pour votre couche d'imagerie et choisissez un des emplacements en entrée suivants :
- Si vos données figurent sur votre machine locale, cliquez sur l’onglet From Local (En local), et glissez vos fichiers d’imagerie locaux vers la zone en pointillés. Vous pouvez également utiliser le bouton Browse (Parcourir) pour naviguer jusqu’à vos fichiers d'imagerie locaux, et cliquez sur Upload (Télécharger). Une table contenant tous les fichiers avec leur nom, taille et statut de chargement apparaît. Les fichiers sont téléchargés vers le serveur d’analyse raster.
- Si vos données se trouvent dans un répertoire de données inscrit, cliquez sur l’onglet From Data Store (À partir du répertoire de données) pour afficher deux options de sélection de l’imagerie en entrée : Data store (Répertoire de données) ou .CSV file that contains cloud URLs or folder/file paths from data stores (Fichier .CSV contenant les URL du cloud ou les chemins d’accès aux dossiers/fichiers à partir des répertoires de données). Utilisez une de ces options.
- Pour sélectionner les répertoires de données inscrits à partir desquels la publication doit être effectuée, cliquez sur Data store (Répertoire de données), développez le répertoire de données qui contient les données que vous souhaitez publier, et cochez la case du dossier qui contient les données à publier. Vous pouvez sélectionner plusieurs dossiers depuis plusieurs répertoires de données. Les dossiers sélectionnés sont répertoriés dans la liste Selected Imagery (Imagerie sélectionnée). Pour exclure un dossier sélectionné, décochez la case ou passez le curseur de la souris sur le nom du dossier dans la liste Selected Imagery (Imagerie sélectionnée) et cliquez sur le bouton de suppression.
- Pour utiliser une liste des répertoires de données inscrits dans un fichier .CSV, cliquez sur .CSV file that contains cloud URLs or folder/file paths from data stores (Fichier .CSV contenant les URL du cloud ou les chemins d’accès aux dossiers/fichiers à partir des répertoires de données) et faites glisser le fichier .CSV dans la fenêtre ou naviguez jusqu’à votre fichier .CSV et sélectionnez-le.
Remarque :
Si vous répétez votre processus de création d’une couche d’imagerie avec un répertoire de données, l’utilisation de l’option .CSV constitue un moyen efficace de spécifier votre imagerie en entrée. Enregistrez les chemins d’accès au répertoire de données et aux fichiers dans le fichier .CSV. Le chargement du fichier .CSV remplit les chemins d’accès sans aucune autre action de votre part, et vous pouvez effectuer la publication directement à partir des chemins. Avant d’utiliser ce processus, vérifiez que vous avez accès aux chemins. Dans le cas contraire, les tâches de copie et de publication échoueront.
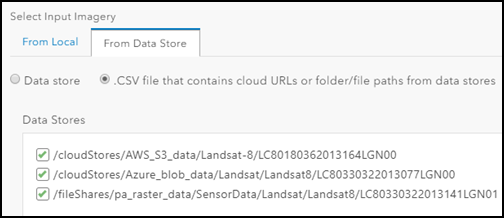
- Cliquez sur Next (Suivant).
Vous n'avez pas besoin d’attendre la fin du téléchargement des fichiers pour passer à l’étape suivante.
- Complétez les options Title (Titre) et Tags (Balises) pour l’élément de la couche d'imagerie hébergée.
- Vous pouvez fournir le texte pour l’option Summary (Synthèse) et sélectionner un dossier dans lequel sauvegarder l’élément.
- Cliquez sur Créer.
La progression de la création de la couche est indiquée, notamment le téléchargement des fichiers et la création de l’élément de la couche d'imagerie.
- Vous pouvez également cliquer sur le lien View item details (Afficher les détails de l'élément) pour afficher la page des détails des éléments pour la couche.
Une fois la création de la couche terminée, la page des détails des éléments de la couche s'affiche.
Créer une couche pour chaque image
Si vous souhaitez créer une couche d'imagerie pour chaque fichier image en entrée, procédez comme suit. Si votre emplacement en entrée de données est un dossier local, le portail copie toujours les données vers le répertoire de raster du portail et crée des couches d'imagerie hébergées. Si votre emplacement en entrée des données est un répertoire de données enregistré, les données restent dans le répertoire de données.
- Connectez-vous à l’organisation de votre portail et cliquez sur Content (Contenu) > My Content (Mon contenu).
- Cliquez sur Create (Créer) > Imagery Layer (Couche d’imagerie).
- Sélectionnez Create multiple imagery layers, one for each input image (Créer plusieurs couches d’imagerie, une pour chaque image en entrée).
- Cliquez sur Select Input Imagery (Sélectionner une imagerie en entrée) pour vos couches d'imagerie et choisissez un des emplacements en entrée suivants :
- Si vos données figurent sur votre machine locale, cliquez sur l’onglet From Local (En local), et glissez vos fichiers d’imagerie locaux vers la zone en pointillés. Vous pouvez également utiliser le bouton Browse (Parcourir) pour naviguer jusqu’à vos fichiers d'imagerie locaux, et cliquez sur Upload (Télécharger). Une table contenant tous les fichiers avec leur nom, taille et statut de chargement apparaît. Si votre emplacement en entrée est un dossier local, les fichiers sont téléchargés vers le serveur d’analyse raster.
- Si vos données se trouvent dans un répertoire de données inscrit, cliquez sur l’onglet From Data Store (À partir du répertoire de données) pour afficher deux options de sélection de l’imagerie en entrée : Data store (Répertoire de données) ou .CSV file that contains cloud URLs or folder/file paths from data stores (Fichier .CSV contenant les URL du cloud ou les chemins d’accès aux dossiers/fichiers à partir des répertoires de données). Utilisez une de ces options.
- Pour sélectionner les répertoires de données inscrits à partir desquels la publication doit être effectuée, cliquez sur Data store (Répertoire de données), développez le répertoire de données qui contient les données que vous souhaitez publier, et cochez la case du dossier qui contient les données à publier. Vous pouvez sélectionner plusieurs dossiers depuis plusieurs répertoires de données. Les dossiers sélectionnés sont répertoriés dans la liste Selected Imagery (Imagerie sélectionnée). Pour exclure un dossier sélectionné, décochez la case ou passez le curseur de la souris sur le nom du dossier dans la liste Selected Imagery (Imagerie sélectionnée) et cliquez sur le bouton de suppression.
- Pour utiliser une liste des répertoires de données inscrits dans un fichier .CSV, cliquez sur .CSV file that contains cloud URLs or folder/file paths from data stores (Fichier .CSV contenant les URL du cloud ou les chemins d’accès aux dossiers/fichiers à partir des répertoires de données) et faites glisser un fichier .CSV dans la fenêtre ou naviguez jusqu’à votre fichier .CSV et sélectionnez-le.
- Cliquez sur Next (Suivant).
- Fournissez les détails pour l’élément de la couche d'imagerie. Vous pouvez fournir ces détails même si le téléchargement des fichiers n’est pas terminé.
- Fournissez le texte pour l’option Title (Titre) et définissez les conventions de noms des titres des multiples couches d'imagerie à créer. La convention de noms peut inclure un préfixe et un suffixe pour le titre de base.
- Définissez les balises pour la couche d'imagerie hébergée.
- Vous pouvez également fournir une synthèse du contenu des couches.
Cela peut se révéler difficile avec plusieurs couches si les images ne sont pas associées. Par exemple, si toutes les images sont du même emplacement, vous pouvez fournir ces informations dans un résumé qui s'applique à toutes les couches. Cependant, si les images que vous publiez ne sont pas associées, vous devrez peut-être accéder aux pages de détails des couches individuelles pour fournir une synthèse après leur publication.
- Sélectionnez un dossier dans lequel enregistrer l’élément de la couche d'imagerie hébergée.
- Cliquez sur Créer.
La progression du téléchargement et les éléments de la couches d’imagerie sont affichés.
Lorsque toutes les couches sont créées, la page Content (Contenu) s'affiche.
Vous avez un commentaire à formuler concernant cette rubrique ?