Point events such as crashes and traffic count sites can be represented as a single point event with measure information along the route. The Add Point Events widget allows you to create point events by typing or selecting their x- and y-coordinates.
- Ouvrez Event Editor et, à l’invite, connectez-vous à votre organisation ArcGIS.
- Cliquez sur l’onglet Mise à jour.
- Dans le groupe Mettre à jour les événements, cliquez sur le bouton Événements ponctuels
 .
.Le widget Ajouter des événements ponctuels apparaît.
En l’absence de couches d’événements ponctuels modifiables, le widget est désactivé.
- Sélectionnez une couche d’événements à mettre à jour dans la liste déroulante Couche d’événements.
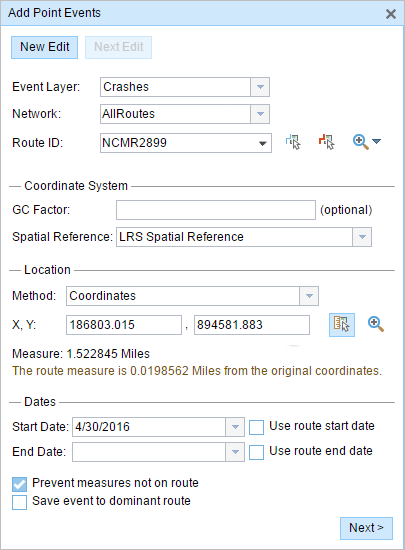
- Click the Network drop-down arrow and choose the network that will serve as a source for providing the measure for the new point event.
- Type a route ID in the Route ID text box on which the new event measure will be based.
Astuce:
Vous pouvez également cliquer sur le bouton Sélectionner un itinéraire sur la carte
 pour choisir un itinéraire sur la carte.
pour choisir un itinéraire sur la carte.Remarque :
Si un message portant sur l’acquisition des verrous ou la nécessité de réconciliation, ou encore l’incapacité à acquérir des verrous s’affiche, la prévention des conflits Roads and Highways est activée.
En savoir plus sur la prévention des conflits dans le Event Editor
- Optionally, input a value in the GC Factor text box.
This will adjust the coordinates by dividing x and y by the value specified for GC Factor.
- Choose a coordinate system from the Spatial Reference menu options.
- LRS Map Service—The spatial reference of your LRS network
- Web Map Spatial Reference—The spatial reference of your basemap
- GCS_WGS_1984—A geographic spatial reference using units of degrees
Additionally, you can configure different coordinate systems by specifying the Well Known ID (WKID) or Well Known Text (WKT) in the configuration file of your Event Editor.
Remarque :
If your event stores referents, the referents will be stored in the coordinate system of the event feature class.
- In the Location section, click the Method drop-down arrow and choose Coordinates.
The Coordinate System section appears.
- Input the x- and y-coordinate values for X and Y.
Astuce:
You can also select a coordinate by clicking the Select an X/Y Location on the Map button.
- Cliquez sur les contrôles des calendriers Date de début et Date de fin pour indiquer les dates de début et de fin de l’événement.
La date de début correspond par défaut à la date du jour, mais vous pouvez sélectionner une date différente à l’aide du sélecteur de date. La date de fin est facultative.
Remarque :
Si vous avez configuré votre instance Event Editor pour interdire une date avant la date de début de l’itinéraire et si vous avez saisi une date antérieure à la date de début de l’itinéraire sélectionné dans Date de début, un message d’avertissement apparaît pour vous indiquer qu’il convient de sélectionner une date postérieure ou correspondant à la date de début de l’itinéraire sélectionné.
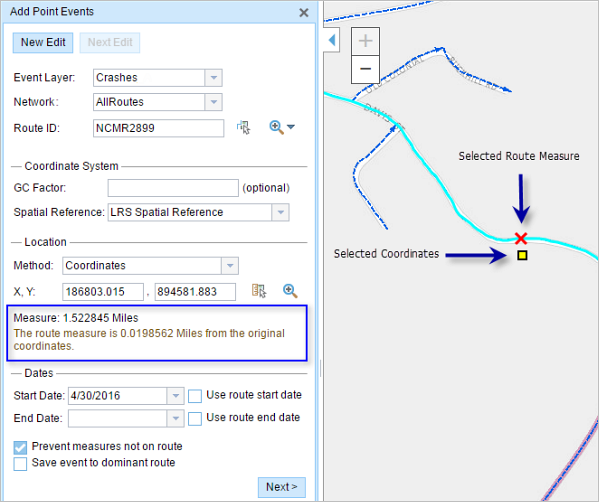
- Cliquez sur Suivant pour afficher la table Valeur attributaire.
Cette table inclut également tous les attributs de la couche d’événements.
Remarque :
Les valeurs précodées, les domaines par plage et les sous-types sont pris en charge lorsqu’ils sont configurés pour un champ dans la table Valeur attributaire.
- Spécifiez les informations attributaires du nouvel événement dans la table.
Astuce:
Vous pouvez cliquer sur le bouton Copier les valeurs attributaires
 et sur un événement ponctuel faisant partie de la même couche d’événements sur la carte pour copier les attributs d’événement à partir de ce point.
et sur un événement ponctuel faisant partie de la même couche d’événements sur la carte pour copier les attributs d’événement à partir de ce point. - Cochez la case Afficher le nom du réseau pour afficher le réseau LRS avec lequel la couche d’événements sélectionnée est associée.
- Cliquez sur Enregistrer.
Un message de confirmation s’affiche en bas à droite lorsque le nouvel événement ponctuel qui vient d’être ajouté a été enregistré. Le nouveau point est créé et apparaît sur la carte.
Une fois un événement créé, les deux options suivantes sont disponibles pour continuer la caractérisation de l’itinéraire :
- Cliquez sur Nouvelle mise à jour pour effacer toutes les entrées saisies dans le widget et rétablir les valeurs par défaut de la géodatabase dans la table attributaire.
- Cliquez sur Mise à jour suivante pour conserver toutes les entrées existantes dans le widget et la table attributaire afin de mettre à jour rapidement et aisément des caractéristiques similaires.
Rubriques connexes
Vous avez un commentaire à formuler concernant cette rubrique ?