Partage de votre carte dans une application Web
Dans cette rubrique
- 1. Conception et partage de vos services de carte
- 2. Création d'une carte Web
- 3. Création d'une application Web
Les meilleures cartes Web "racontent des histoires" sur les tendances d'un espace géographique. Elles peuvent exposer les régions les plus prisées par les acheteurs d'habitations, les zones où la température de la surface des océans change ou les régions vers lesquelles les éléphants migrent pendant l'été. Ces cartes partagent des informations et pas uniquement des données.
Si vous n'avez utilisé qu'ArcGIS Desktop, vous vous demandez sans doute comment vous pouvez intégrer vos données dans une belle carte Web qui raconte une histoire. Plusieurs étapes vous permettent d'y parvenir :
- Conception et partage de vos services de carte
- Création d'une carte Web dans une organisation ArcGIS
- Création d'une application Web à l'aide d'un modèle d'application Web ou de Web AppBuilder for ArcGIS
Voici un récapitulatif de ces étapes accompagné de liens vers de l'aide plus détaillée.
1. Conception et partage de vos services de carte
Un service de carte ArcGIS Server utilise une carte que vous avez créée dans ArcMap et la diffuse sur le Web. Les sites Web utilisent alors vos services de carte via l'URL, ou l'adresse Web, de votre serveur. Avant de pouvoir partager vos informations sur le Web, vous devez concevoir quelques cartes que vous pouvez diffuser sous la forme de services.
Le processus de conception commence dans ArcMap, à l'aide des outils cartographiques que vous connaissez déjà. Lorsque vous concevez vos services de carte, vous devez savoir qu'ils risquent de se superposer à d'autres services de carte aux couleurs, motifs et résolutions de données différents. N'oubliez pas non plus que le service de carte doit être mis en cache ou prédessiné à des échelles spécifiques pour optimiser les performances. Dans ce cas, vous pouvez axer votre conception cartographique sur ces échelles spécifiques.
Vous n'êtes pas obligé de quitter ArcMap lorsque vous êtes prêt à partager votre carte. Il vous suffit d'effectuer les opérations suivantes :
- Cliquez sur Fichier > Partager en tant que > Service dans le menu principal.
- Suivez les quelques étapes de l'assistant qui vous aide à créer un service de brouillon. Vous devrez indiquer un nom pour votre service et fournir les informations nécessaires pour établir une connexion au serveur sur lequel il sera publié.
- Utilisez le bouton Analyse pour vérifier que les performances de votre carte sont optimales, le bouton Aperçu pour afficher votre carte en tant que service et le bouton Publier lorsque vous êtes prêt à mettre votre carte à la disposition d'autres utilisateurs.
Reportez-vous à la rubrique Publication d'un service de carte pour plus d'informations.
2. Création d'une carte Web
Création d'une carte Web dans une organisation ArcGIS Il peut s'agir de votre organisation ArcGIS Online ou de Portal for ArcGIS. Lorsque vous créez une carte Web, vous superposez les services de carte qui racontent le mieux votre histoire. Souvent une carte Web affiche un service de carte avec des données commerciales (telles que les peuplements forestiers disponibles) sur un service de carte contenant des informations de référence (telles que des images ou une carte au relief ombré). Parfois un service de carte de référence contenant des limites ou des étiquettes est placé sur l'ensemble pour créer un "sandwich de cartes", à savoir deux cartes de référence entre lesquelles se trouve la "viande", ou données commerciales.
ArcGIS.com est idéal pour vous entraîner à créer une carte Web, mais la procédure ci-dessous peut également s'appliquer dans Portal for ArcGIS avec vos données et la carte obtenue stockées sur site.
- Ouvrez un navigateur Web, puis arcgis.com.
- Cliquez sur Se connecter et connectez-vous avec votre nom d'utilisateur et votre mot de passe ArcGIS Online. Vous pourrez ainsi enregistrer les cartes créées et les réutiliser.
- Cliquez sur Carte. Un service de fond de carte est déjà ajouté. Il est hébergé par Esri.
- Cliquez sur Ajouter pour ajouter des services de carte sur le fond de carte. Vous pouvez rechercher les services à la disposition du public, tels que ceux hébergés par Esri ou vous pouvez taper l'URL d'accès à votre site ArcGIS Server s'il est disponible au public.
- Déplacez-vous et effectuez un zoom sur la zone qui vous intéresse.
- Cliquez sur Enregistrer et enregistrez votre carte. Les informations cartographiques sont stockées sur le cloud ArcGIS Online d'Esri et vous pouvez y accéder à tout moment à l'aide de votre compte ArcGIS Online.
Vous aurez alors la possibilité d'imprimer votre carte, de l'explorer et même d'en modifier des entités, à condition qu'elle comprenne un service sur lequel la mise à jour a été activée. Pour consulter des exemples de création et d'utilisation de cartes, reportez-vous à la rubrique Utilisation de cartes dans l'aide d'ArcGIS.com. Vous pouvez également lire la suite de cette rubrique pour savoir comment intégrer votre carte dans une application Web.
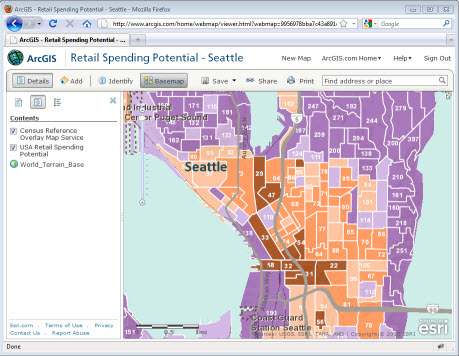
3. Création d'une application Web
Vous pouvez partager votre carte Web pour qu'elle soit disponible sur ArcGIS.com, mais vous pouvez également créer une application Web avec vos propres effets et fonctionnalités que vous pouvez déployer sur le serveur Web de votre organisation. Esri propose des applications de modèle sur ArcGIS.com et dans Portal for ArcGIS qui vous permettent de commencer rapidement à créer une application Web. Différents modèles offrent différentes mises en page et fonctionnalités. Pour en savoir plus, ouvrez l'aide de Portal for ArcGIS et accédez à Référence > Applications configurables > Modèles d'application configurables.
Vous pouvez également créer une application Web avec Web AppBuilder, une application WYSIWYG (tel écrit, tel écran) intuitive qui vous permet de créer facilement des applications Web sans rédiger de code. Avec Web AppBuilder, vous pouvez concevoir et personnaliser des applications qui s'exécutent sur des ordinateurs de bureau, des tablettes et des smartphones grâce à des widgets prêts à l'emploi, tels que l'interrogation, le géotraitement et l'impression. Pour en savoir plus, reportez-vous à la rubrique A propos de Web AppBuilder for ArcGIS dans l'aide de Portal for ArcGIS.
L'exemple ci-dessous utilise un modèle d'application Web téléchargé, mais vous pouvez également accéder à Web AppBuilder via la même boîte de dialogue Partager dans Portal for ArcGIS ou sur ArcGIS.com, sous l'onglet Web AppBuilder dans l'interface de sélection Créer une application Web.
Chaque carte Web que vous enregistrez sur ArcGIS.com ou dans Portal for ArcGIS est associée à un code ID. Pour intégrer votre carte Web à l'application Web, il vous suffit de copier cet ID et de le coller à l'endroit approprié dans le modèle. Vous pouvez ensuite personnaliser l'aspect et le titre de l'application.
- Lorsque votre carte est ouverte dans ArcGIS.com, cliquez sur Partager.
- Cliquez sur Créer une application Web.
- Sélectionnez un modèle et cliquez sur Télécharger pour l'enregistrer sur le disque.
- Le message qui apparaît vous invite à copier l'ID de carte et à le conserver dans un endroit sûr, tel un fichier Notepad.
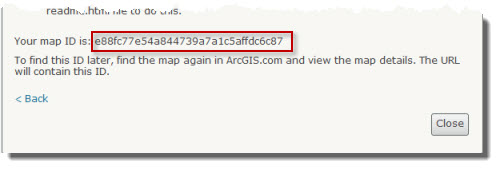
Lorsque vous essayez de télécharger un modèle dans ArcGIS.com, l'ID de votre carte apparaît. - Décompressez vos fichiers modèle et ouvrez le fichier index.html dans un éditeur de texte.
- Collez votre ID de carte à l'endroit approprié. Personnalisez le modèle pour ajouter un titre, etc.
Voici un exemple d'ID de carte collé dans le code de modèle. Il existe divers modèles. Lisez les commentaires qui accompagnent le code (indiqués par //) pour savoir où placer l'ID.
//The ID for the map from ArcGIS.com webmap = "e88fc77e54a844739a7a1c5affdc6c87"; //Enter a title, if no title is specified, the webmap's title is used. title = "Retail Spending Potential"; //Enter a subtitle, if not specified the ArcGIS.com web map's summary is used subtitle ="Downtown Seattle and vicinity"; - Copiez les fichiers modèle modifiés dans un répertoire accessible au public sur votre serveur Web. Demandez à votre administrateur de serveur Web où placer les fichiers modèle pour les diffuser.
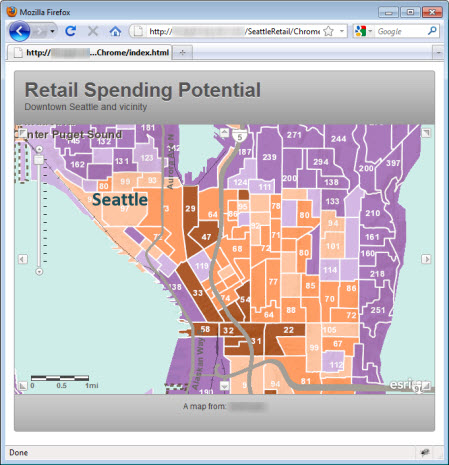
Il s'agit de la même carte de ventes au détail potentielles que la précédente, mais celle-ci est affichée dans une application Web personnalisable.
Vous pouvez encore personnaliser l'application Web à l'aide d'ArcGIS API for JavaScript. Cette API contient plusieurs "widgets" que vous pouvez inclure dans votre application Web et qui sont déjà codés. Vous y trouverez un sélecteur de fond de carte, semblable à celui de la visionneuse de carte d'ArcGIS.com, visionneuse de carte et un curseur temporel qui permet de visualiser les changements temporels. Si vous ne savez pas où commencer, l'aide en ligne de l'API contient de nombreux exemples de code que vous pouvez adapter à votre application Web.
Vous avez un commentaire à formuler concernant cette rubrique ?