Installation d'ArcGIS for Server sur une seule machine
Dans cette rubrique
Les étapes suivantes vous guideront dans la procédure d'installation d'ArcGIS for Server sur une seule machine. Si vous installez ArcGIS for Server sur plusieurs machines, consultez les instructions données dans la rubrique Installation d'ArcGIS for Server sur plusieurs machines.
Remarque :
Upgrading to 10.3? For more information, see Existing ArcGIS for Server users.
Préparation de l'installation d'ArcGIS for Server
- Obtenez un fichier d'autorisation pour la machine sur laquelle vous installez ArcGIS for Server.
- Vérifiez que votre site respecte la configuration système requise. Pour plus d'informations, reportez-vous à la rubrique Configuration du système.
- Connectez-vous en tant qu'utilisateur possédant des droits d'administration.
- Fermez toutes les applications sur l'ordinateur.
- Accédez au dossier téléchargé contenant le programme d'installation d'ArcGIS for Server ou insérez le support ArcGIS for Server dans le lecteur approprié pour lancer automatiquement le programme d'installation.
Vous êtes maintenant prêt à installer ArcGIS for Server.
Remarque :
ArcGIS for Server nécessite Microsoft Internet Explorer 7 ou une version ultérieure. Vous devez obtenir et installer Internet Explorer version 7 ou ultérieure avant d'installer ArcGIS for Server.
Procédure d'installation d'ArcGIS for Server
Le programme d'installation d'ArcGIS for Server doit se lancer automatiquement une fois le téléchargement terminé. Si le programme d'installation d'ArcGIS for Server ne se lance pas automatiquement, accédez au dossier dans lequel vous avez téléchargé les fichiers d'installation et double-cliquez sur Setup.exe.
Pendant l'installation, vous serez invité à lire l'accord de licence et à l'accepter ou à quitter l'assistant si vous n'êtes pas d'accord avec les termes de cet accord.
Le programme d'installation d'ArcGIS for Server affiche les fonctionnalités qui seront installées.
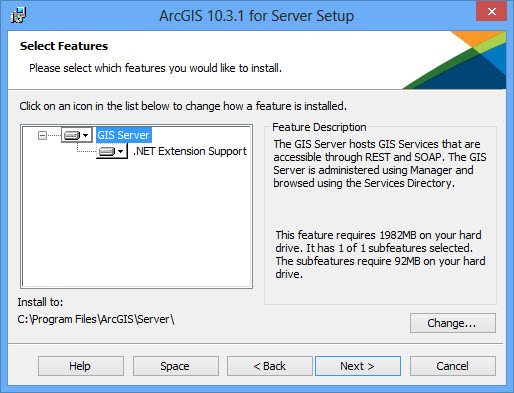
Remarque :
Si la boîte de dialogue suivante s'affiche après la boîte de dialogue Sélectionner des entités, Microsoft .NET Framework 3.5 Service Pack 1 (SP1) n'a pas été détecté sur votre ordinateur. La fonctionnalité de prise en charge de l'extension .NET exige .NET Framework 3.5 SP1. La fonctionnalité de prise en charge de l'extension .NET est requise pour le développement et l'utilisation d'extensions d'objet serveur (SOE) et d'intercepteurs d'objet serveur (SOI). Si vous envisagez de développer ou d'utiliser des SOE ou des SOI, suivez les instructions indiquées dans la boîte de dialogue pour installer la fonctionnalité de prise en charge de l'extension .NET.
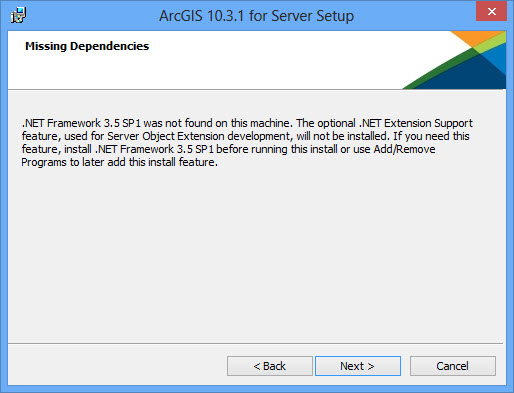
Si Python 2.7.8 ou Numerical Python 1.7.1 n'est pas installé sur votre ordinateur, le programme d'installation d'ArcGIS for Server les installe automatiquement. L'emplacement d'installation par défaut est C:\Python27\.
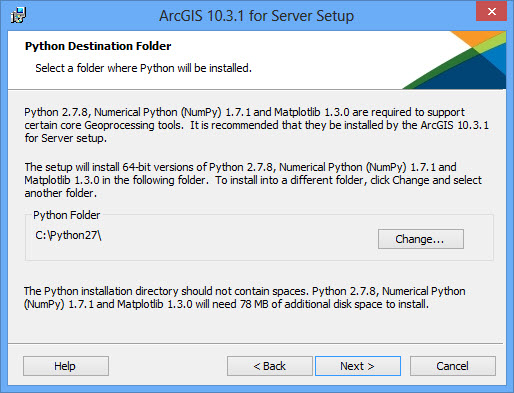
Spécifiez le compte qu'ArcGIS for Server doit utiliser pour effectuer différentes fonctions en complément du serveur SIG (système d'information géographique). Deux options vous sont proposées : Spécifiez le nom du compte et le mot de passe et J'ai un fichier de configuration contenant les informations de compte générées lors d'une précédente installation.
La première option Spécifiez le nom du compte et le mot de passe vous permet de spécifier directement le nom du compte et le mot de passe. Le compte utilisé peut être un compte local ou un compte de domaine. N'oubliez pas que le compte que vous spécifiez n'a pas besoin de faire partie du groupe des administrateurs. Si vous utilisez un compte du système d'exploitation local, le compte est créé s'il n'existe pas. Le nom par défaut du compte est arcgis. Pour plus d'informations, reportez-vous à la rubrique Compte ArcGIS Server.
Remarque :
Pour les systèmes de production, nous vous recommandons d'utiliser un compte préexistant qui réside dans votre domaine ou dans Active Directory et qui est conforme à la stratégie de sécurité de votre organisation. La création d'un compte local pendant l'installation s'utilise avant tout pour accélérer l'installation d'ArcGIS for Server.
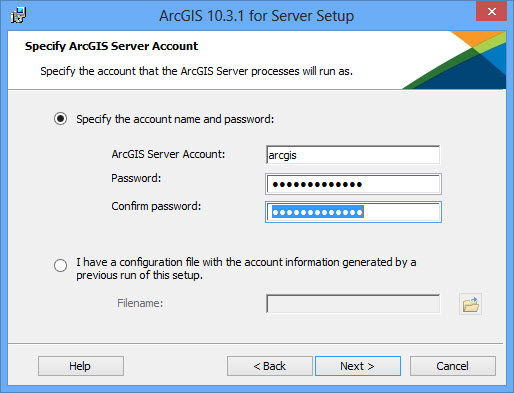
Si vous entrez un compte de domaine, il doit déjà exister dans le domaine et être saisi conformément au format ci-dessous :
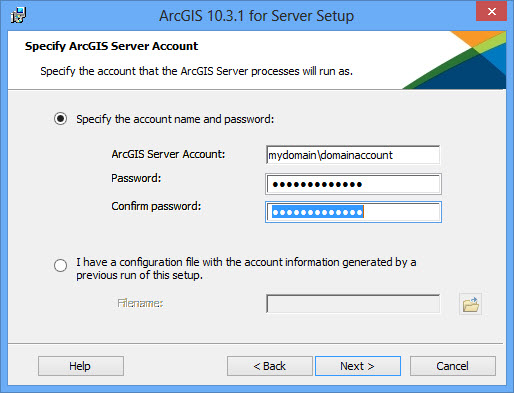
Si vous possédez un fichier de configuration du serveur généré par une exécution précédente du programme d'installation d'ArcGIS for Server, sélectionnez l'option J'ai un fichier de configuration. Accédez à l'emplacement du fichier de configuration du serveur. Le compte ArcGIS for Server est automatiquement configuré avec les informations de compte stockées dans le fichier de configuration.
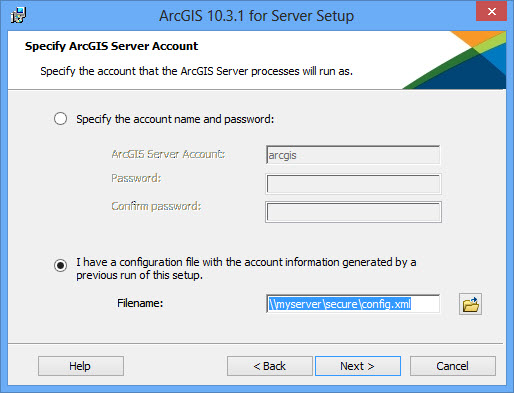
Si vous avez sélectionné Spécifiez le nom du compte et le mot de passe et que vous avez saisi manuellement les informations du compte ArcGIS for Server, la boîte de dialogue suivante vous propose une option d'exportation du fichier de configuration du serveur. Si vous ne souhaitez pas exporter de fichier de configuration, cliquez sur Suivant et acceptez l'option par défaut Ne pas exporter le fichier de configuration. Si vous souhaitez exporter un fichier de configuration du serveur pour des installations futures, sélectionnez Exporter le fichier de configuration. Accédez à un dossier sécurisé et attribuez un nom au fichier de configuration. Les informations du compte ArcGIS for Server sont exportées vers le fichier de configuration du serveur spécifié.
Remarque :
Vous pouvez exporter un fichier de configuration du serveur pour différentes raisons :
- Créer le même compte ArcGIS for Server lors de l'installation sur plusieurs ordinateurs.
- Stocker le compte à utiliser lors d'une mise à niveau vers une version plus récente.
- Effectuez une installation en mode silencieux dans laquelle le nom d'utilisateur et le mot de passe sont chiffrés.
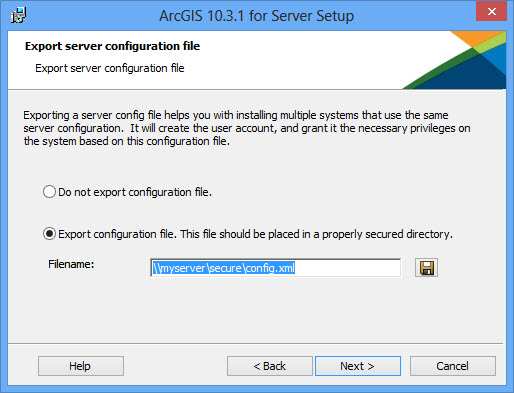
Attention :
Lors de l'exportation d'un fichier de configuration du serveur vers un partage réseau, le compte Système local sur l'ordinateur sur lequel ArcGIS for Server est en cours d'installation doit disposer des autorisations d'écriture sur le partage réseau. Par exemple, si vous installez ArcGIS for Server sur un ordinateur nommé Quick, le compte Système local sur Quick doit disposer des autorisations d'écriture sur le partage réseau. Si les autorisations ne sont pas définies, le fichier de configuration du serveur peut ne pas être exporté avec succès. Si vous n'êtes pas sûr de la façon de définir les autorisations pour le partage réseau, contactez l'administrateur système ou exportez le fichier de configuration du serveur localement et copiez-le sur le partage réseau.
Pour terminer l'installation, suivez les instructions à l'écran.
Une fois l'installation terminée, l'assistant d'autorisation du logiciel se lance. Pour plus d'informations, reportez-vous à la rubrique Autorisation d'ArcGIS for Server.
L'autorisation effectuée, le gestionnaire ArcGIS for Server est ouvert. Vous pouvez à présent vous connecter au Gestionnaire et créer un nouveau site. Pour plus d'informations, reportez-vous à la rubrique Création d'un site.
Si vous préparez votre site pour un déploiement dans un environnement de production, installez ArcGIS Web Adaptor. L'adaptateur Web représente un lien entre le serveur Web de votre entreprise et votre site ArcGIS Server. Il vous permet de choisir le port, l'adresse et les paramètres d'authentification pour les requêtes en entrée. Il empêche également les utilisateurs externes d'accéder au gestionnaire et au répertoire d'administrateur. Pour plus d'informations, reportez-vous à la rubrique A propos d'ArcGIS Web Adaptor.
La plupart du travail de publication de services s'effectue dans ArcGIS for Desktop, où vous créez vos cartes, vos globes, vos géodatabases, etc. Pour publier un service directement à partir d'ArcGIS for Desktop, définissez une connexion à votre serveur à l'aide d'ArcCatalog ou de la fenêtre Catalogue dans ArcMap. Les informations sur la connexion sont ensuite enregistrées sur votre machine et vous pouvez alors y faire référence lorsque vous souhaitez publier un service.
Si vous établissez la connexion avec des privilèges d'administration, vous pouvez également exécuter certaines opérations d'administration du serveur à partir d'ArcGIS for Desktop. Pour plus d'informations, reportez-vous à la rubrique Création d'une connexion administrateur à ArcGIS for Server dans ArcGIS for Desktop.
Vérifiez qu'ArcGIS for Server peut accéder à toutes les données référencées par ses services. Pour plus d'informations, reportez-vous à la rubrique Comment rendre vos données accessibles à ArcGIS Server.
Une fois qu'une connexion au serveur a été établie, vous pouvez commencer à publier vos ressources SIG en tant que services. Pour ajouter un service, suivez les instructions de la rubrique Publication d'un service.
Dès que vous avez ajouté des services à votre serveur SIG, vous pouvez les utiliser dans divers types d'applications. Il s'agit des applications que vous créez avec les API Web ArcGIS ou des applications Web préconstruites, telles qu'ArcGIS Explorer Online, la ArcGIS.com, visionneuse de carte, la ArcGIS Viewer for Flex ou la ArcGIS Viewer for Silverlight. Vous pouvez également afficher des services dans des applications de bureau, telles qu'ArcGIS Explorer, ArcMap ou ArcGlobe. Les périphériques mobiles, tels qu'iPhone, les périphériques basés sur Android et Windows Phone peuvent également utiliser vos services SIG. Reportez-vous à la rubrique A propos de la création d'applications SIG Web pour plus d'informations.
Vous avez un commentaire à formuler concernant cette rubrique ?