Lorsque vous avez créé un site avec ArcGIS Server Cloud Builder sur Amazon Web Services, vous pouvez utiliser une application d'émulation de terminal pour établir une connexion SSH depuis votre ordinateur Windows local vers votre instance Amazon EC2 Ubuntu Linux.
Attention :
Avant d'essayer d'établir une connexion SSH vers votre instance, vous devez ajouter une règle à votre groupe de sécurité, qui ouvre le port 22 (le port SSH) à votre réseau. Pour en savoir plus, reportez-vous à la rubrique Ouvrir un groupe de sécurité Amazon EC2 pour ArcGIS Server.
Les étapes suivantes donnent un exemple de connexion à partir d'un ordinateur Windows local avec PuTTY, un émulateur de terminal "open source".
- Utilisez PuTTYgen pour générer un fichier de clé privée (.ppk) à partir d'un fichier de paire de clés Amazon (.pem) qui a été généré lors du lancement de votre site avec ArcGIS Server Cloud Builder sur Amazon Web Services.
Le fichier .ppk est le format de clé privée SSH de PuTTY.
- Ouvrez PuTTYgen.
- Sélectionner Importer la clé dans le menu Conversions.
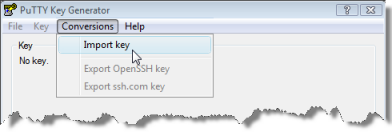
- Accédez au fichier .pem qui a été généré lors du lancement de votre site avec ArcGIS Server Cloud Builder sur Amazon Web Services et sélectionnez-le.
Le fichier porte le même nom que votre site et se trouve dans le dossier ArcGISCloudBuilder de la machine où vous avez installé Cloud Builder.
- Entrez une phrase secrète dans la zone de texte Phrase secrète de la clé.
- Saisissez la même phrase secrète dans la zone de texte Confirmer la phrase secrète.
- Cliquez sur Enregistrer la clé privée.
- Sélectionnez l'emplacement où créer le fichier.
- Saisissez le nom du fichier.
- Vérifiez que le type de fichier est Fichiers PuTTY Private Key (*.ppk) et cliquez sur Enregistrer.
Le fichier .ppk est créé dans le répertoire que vous avez spécifié.
- Ouvrez PuTTY et créez une session.
- Spécifiez le DNS public ou l'adresse IP élastique de votre site dans la zone de texte Nom d'hôte (ou Adresse IP) dans la catégorie Session de la boîte de dialogue Configuration PuTTY.
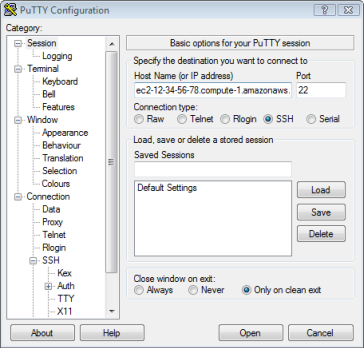
- Développez la catégorie Connexion, développez SSH et cliquez sur Auth.
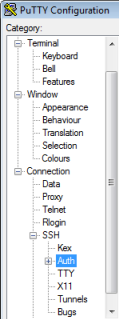
- Cliquez sur Parcourir, accédez à l'emplacement où vous avez enregistré le fichier .ppk, sélectionnez le fichier, puis cliquez sur Ouvrir.
- Cliquez sur Ouvrir pour vous connecter à l'instance Linux.
Si vous vous connectez pour la première fois à ce DNS ou cette adresse IP élastique ou si vous n'avez pas mis en cache la clé d'hôte dans le registre, une boîte de dialogue Alerte de sécurité PuTTY apparaît. Cliquez sur Oui si vous souhaitez mettre en cache la clé d'hôte du serveur et vous connecter, ou cliquez sur Non si vous souhaitez vous connecter sans mettre en cache la clé d'hôte du serveur.
- Connectez-vous en tant qu'utilisateur arcgis.
Tous les sites ArcGIS for Server disposent d'un utilisateur nommé arcgis. La clé privée est utilisée à la place d'un mot de passe pour l'utilisateur arcgis en cas de connexion directe à une instance Linux.
L'utilisateur arcgis n'est pas un super-utilisateur sur l'instance Linux. Si vous devez effectuer des tâches, telles que le montage d'un lecteur, vous devez vous connecter en tant que super-utilisateur.
- Saisissez la phrase secrète que vous avez défini pour le fichier .ppk.
Vous êtes maintenant connecté à l'instance Amazon Ubuntu Linux.
Vous avez un commentaire à formuler concernant cette rubrique ?