Les étapes suivantes vous guideront dans la procédure d'installation d'ArcGIS Server sur une machine à l'aide de l'interface utilisateur d'installation. Si vous installez ArcGIS Server sur plusieurs machines, consultez les instructions données dans la rubrique Installation d'ArcGIS for Server sur plusieurs machines.
Remarque :
Mise à niveau vers la version 10.4.1 Pour plus d'informations, reportez-vous à la rubrique Utilisateurs d'ArcGIS for Server existants.
Préparation de l'installation d'ArcGIS Server
- Procurez-vous un fichier d'autorisation pour la machine sur laquelle vous installez ArcGIS Server.
- Vérifiez que votre site respecte la configuration du système.
- Assurez-vous que l'utilisateur bénéficie d'autorisations complètes sur le répertoire d'installation d'ArcGIS Server. Le compte d'utilisateur qui a servi à installer ArcGIS Server permet d'exécuter le logiciel. Les utilisateurs de groupe et tous les autres utilisateurs doivent disposer au minimum d'autorisations d'exécution sur le répertoire d'installation d'ArcGIS Server. Notez que l'installation d'ArcGIS Server avec le compte racine n'est pas prise en charge. Pour plus d'informations, reportez-vous à la rubrique Compte ArcGIS Server.
- Accédez au répertoire dans lequel vous avez décompressé le fichier tar d'ArcGIS Server ou insérez le support ArcGIS Server dans le lecteur approprié et recherchez le fichier Setup pour lancer le programme d'installation.
Remarque :
Vous ne pouvez pas installer ArcGIS Server sur un répertoire réseau partagé (dossier monté NFS). Le répertoire doit être local, sur le système cible.
Installation d'ArcGIS Server
Les instructions ci-dessous expliquent comment installer ArcGIS Server à partir de l'interface utilisateur d'installation. Pour obtenir des instructions sur l'installation d'ArcGIS Server en mode silencieux à partir de la ligne de commande, reportez-vous à la rubrique Installation d'ArcGIS for Server en mode silencieux.
Astuce:
Le mode d'installation que vous choisissez détermine le mode de désinstallation par défaut. Par exemple, si vous choisissez d'installer à partir de l'interface utilisateur d'installation, la désinstallation utilisera par défaut le mode d'interface utilisateur.
- Le programme d'installation commence par vérifier les conditions préalables à remplir pour l'installation et l'utilisation d'ArcGIS Server. Si toutes les conditions sont remplies, la boîte de dialogue Introduction s'affiche. Cliquez sur Suivant pour continuer.
- Dans la boîte de dialogue Contrat de licence, lisez le contrat de licence. Si vous acceptez les termes, cliquez sur le bouton J'accepte le contrat de licence puis sur Suivant pour continuer ; dans le cas contraire, quittez le programme d'installation en cliquant sur Annuler.
- Dans la boîte de dialogue Choisir un dossier d'installation, indiquez l'emplacement de l'installation.
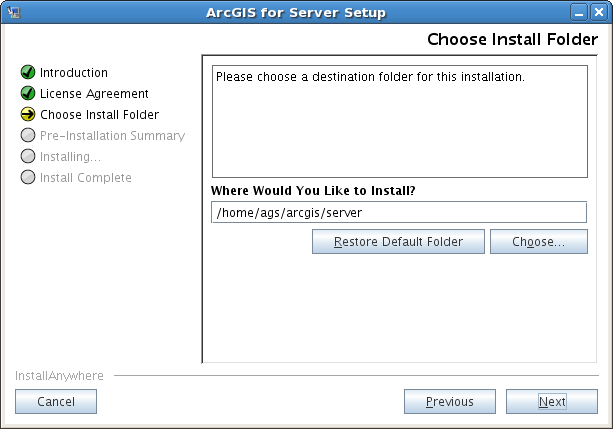
Remarque :
Le nom du répertoire d'installation doit être en lettres minuscules. Pour les exemples et les données fournis avec l'installation, le chemin d'accès aux données doit être indiqué en lettres minuscules.
- Dans la boîte de dialogue Récapitulatif préalable à l'installation, cliquez sur Installer pour démarrer l'installation.
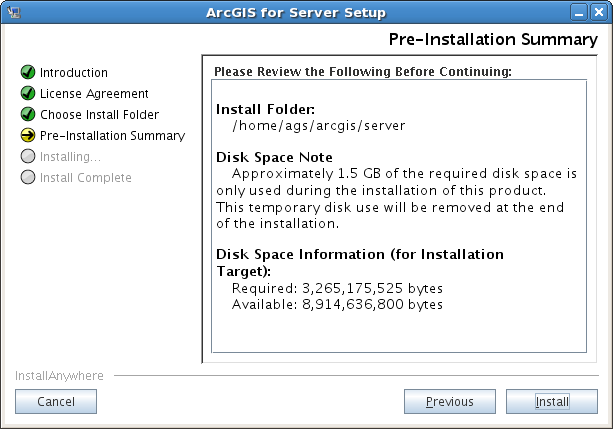
Remarque :
Environ, 1,5 Go de l'espace disque requis est utilisé uniquement pendant l'installation de ce produit. L'utilisation de cet espace disque temporaire cesse à l'issue de l'installation.
- L'installation terminée, suivez les instructions à l'écran.
- Autoriser ArcGIS Server :
Astuce:
L'outil d'autorisation peut également être lancé au moyen de l'une des méthodes suivantes après l'installation d'ArcGIS for Server :
- Utilisez le raccourci disponible dans votre environnement : ArcGIS > Autoriser ArcGIS for Server.
- Exécutez le script d'autorisation : <ArcGIS for Server installation directory>/tools/authorizeSoftware. Pour plus d'informations sur cet outil d'autorisation, reportez-vous à la rubrique Autorisation d'ArcGIS for Server en mode silencieux.
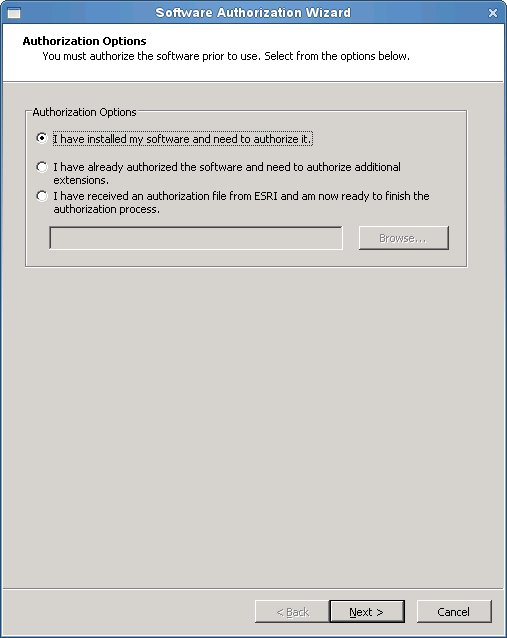
Vous pouvez configurer votre ordinateur à l'aide de trois méthodes :
- J'ai installé mon logiciel et j'ai besoin de l'autoriser.
Sélectionnez cette option si vous ne possédez pas encore de fichier d'autorisation. Lorsque cette option est sélectionnée, plusieurs méthodes permettent de fournir les informations d'autorisation. Sélectionnez la méthode d'autorisation que vous souhaitez utiliser (reportez-vous à la capture d'écran Méthode d'autorisation ci-après). Il s'agit de la méthode que vous utiliserez pour fournir les informations d'autorisation.
- J'ai déjà autorisé le logiciel et je dois autoriser des extensions supplémentaires.
Sélectionnez cette option si vous avez déjà autorisé ArcGIS Server mais que vous souhaitez autoriser des extensions supplémentaires (le cas échéant). Lorsque cette option est sélectionnée, plusieurs méthodes permettent de fournir les informations d'autorisation. Sélectionnez la méthode d'autorisation que vous souhaitez utiliser (reportez-vous à la capture d'écran Méthode d'autorisation ci-après). Il s'agit de la méthode que vous utiliserez pour fournir les informations d'autorisation.
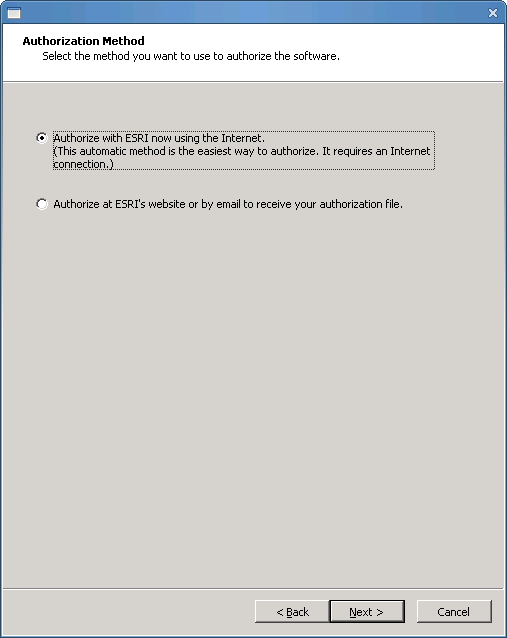
Astuce:
La méthode Autorisez maintenant par Internet permet de recevoir le fichier d'autorisation immédiatement. Elle nécessite une connexion Internet.
- J'ai reçu un fichier d'autorisation d'Esri et je peux maintenant terminer le processus d'autorisation.
Sélectionnez cette option si vous avez déjà reçu votre fichier d'autorisation du service client Esri. Cette option permet d'accéder à l'emplacement du fichier reçu du service client Esri pour terminer l'autorisation.
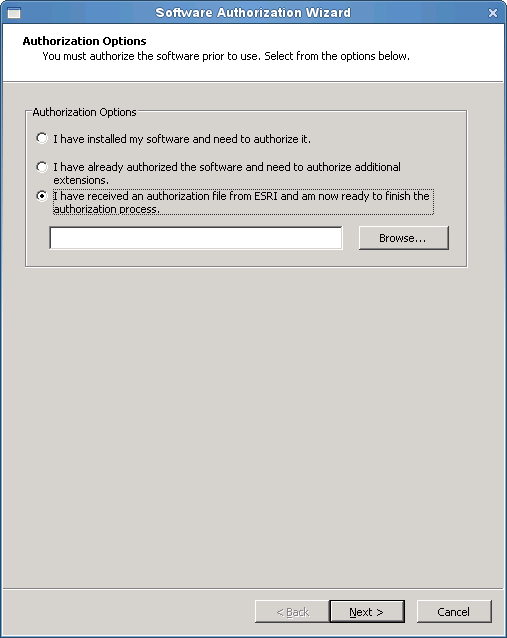
A l'issue de l'installation, le gestionnaire ArcGIS for Server est lancé automatiquement dans Firefox. Vous pouvez également accéder manuellement au gestionnaire à partir de tout navigateur Web pris en charge en vous rendant à l'adresse http://<server name>:6080/arcgis/manager. Pour plus d'informations, reportez-vous à l'aide d'ArcGIS Server.
Suivez les instructions de postinstallation pour configurer le démarrage d'ArcGIS Server avec le système d'exploitation.
Configuration de la postinstallation
Pour qu'ArcGIS Server démarre avec le système d'exploitation, suivez les étapes correspondant à votre système d'exploitation.
Systèmes d'exploitation prenant en charge systemd
Remarque :
Ce workflow s'applique uniquement à la version 10.4.1.
Si votre système d'exploitation prend en charge d'utilisation de systemd pour initialiser et gérer les processus (par exemple, si vous utilisez Red Hat 7.x), procédez comme suit pour configurer le démarrage d'ArcGIS Server avec le système d'exploitation.
- Au sein d'une interface de commande, connectez-vous en tant qu'utilisateur racine.
- Copiez <ArcGIS Server installation directory>/framework/etc/scripts/arcgisserver.service unit file dans /etc/systemd/system.
Le fichier est installé avec ArcGIS 10.4.1 for Server.
- Toujours en tant qu'utilisateur racine, exécutez la commande suivante pour créer automatiquement les liens dans /etc/systemd/system/multi-user.target.wants :
# systemctl enable arcgisserver.service - Pour vous assurer que le service systemd est correctement configuré, redémarrez le service et vérifiez son statut.
# systemctl stop arcgisserver.service # systemctl start arcgisserver.service # systemctl status arcgisserver.service - Déconnectez-vous en tant qu'utilisateur racine.
- Redémarrez le système d'exploitation et vérifiez qu'ArcGIS Server redémarre correctement.
Systèmes d'exploitation prenant en charge SysV
Si votre système d'exploitation prend en charge d'utilisation de SysV pour initialiser et gérer les processus, procédez comme suit pour configurer le démarrage d'ArcGIS Server avec le système d'exploitation.
- Au sein d'une interface de commande, connectez-vous en tant qu'utilisateur racine.
- Copiez le script d'environnement d'exécution <ArcGIS Server installation directory>/framework/etc/scripts/arcgisserver dans les emplacements de distribution Linux pris en charge indiqués ci-dessous :
- RHEL : /etc/rc.d/init.d/
- SUSE : /etc/init.d/
- Passez sur le dossier init.d applicable et vérifiez le script arcgisserver pour vous assurer que la racine bénéficie au moins d'autorisations de lecture et d'exécution.
- Modifiez le script arcgisserver comme suit :
Mettez à jour la variable agshome dans le répertoire d'installation d'ArcGIS Server, par exemple, /home/username/arcgis/server.
Uniquement pour RHEL, ajoutez la ligne ci-dessous juste avant # Description: ArcGIS for Server Service :
# chkconfig: 35 99 01
Enregistrez les modifications apportées au script arcgisserver.
- Toujours en tant qu'utilisateur racine, exécutez la commande suivante pour créer automatiquement les liens dans /etc/rc*.d avec les niveaux d'exécution appropriés :
- RHEL :
$ chkconfig --add arcgisserver $ chkconfig arcgisserver on - SUSE :
$ insserv arcgisserver $ chkconfig arcgisserver on
- RHEL :
- Déconnectez-vous en tant qu'utilisateur racine.
- Redémarrez le système d'exploitation et vérifiez qu'ArcGIS Server redémarre correctement.
Notes de configuration supplémentaires
- L'autorisation effectuée, ArcGIS Server Manager doit être ouvert. Vous pouvez à présent vous connecter au Gestionnaire et créer un nouveau site. Pour plus d'informations, reportez-vous à la rubrique Création d'un site.
- Si vous préparez votre site pour un déploiement dans un environnement de production, installez ArcGIS Web Adaptor. L'adaptateur Web représente un lien entre le serveur Web de votre entreprise et votre site ArcGIS Server. Il vous permet de choisir le port, l'adresse et les paramètres d'authentification que vous souhaitez utiliser pour les requêtes en entrée. Il empêche également les utilisateurs externes d'accéder au gestionnaire et au répertoire d'administrateur. Pour plus d'informations, reportez-vous à la rubrique A propos de l'Adaptateur Web d'ArcGIS.
- La plupart du travail de publication de services s'effectue dans ArcGIS for Desktop, où vous créez vos cartes, globes, géodatabases, etc. Pour publier un service directement à partir d' ArcGIS for Desktop, définissez une connexion à votre serveur à l'aide d'ArcCatalog ou de la fenêtre Catalogue dans ArcMap. Les informations sur la connexion sont ensuite enregistrées sur votre machine et vous pouvez alors y faire référence lorsque vous souhaitez publier un service. Si vous établissez la connexion avec des privilèges d'administrateur, vous pouvez également exécuter certaines opérations d'administration du serveur à partir d'ArcGIS for Desktop. Pour plus d'informations, reportez-vous à la rubrique Création d'une connexion administrateur à ArcGIS for Server dans ArcGIS for Desktop.
- Assurez-vous qu'ArcGIS for Server peut accéder à toutes les données référencées par ses services. Pour plus d'informations, reportez-vous à la rubrique Comment rendre vos données accessibles à ArcGIS Server.
- Une fois qu'une connexion au serveur a été établie, vous pouvez commencer à publier vos ressources SIG en tant que services. Pour ajouter un service, suivez les instructions de la rubrique Publication d'un service.
- Dès que vous avez ajouté des services à votre serveur SIG, vous pouvez les utiliser dans divers types d'applications. Il s'agit des applications que vous créez avec les API Web ArcGIS et les SDK natifs ou les applications configurables et les générateurs d'applications. Vous pouvez également afficher des services dans des applications de bureau, telles qu'ArcGIS Explorer, ArcMap ou ArcGlobe. Les périphériques mobiles, tels que les appareils iPhone, Android et Windows Phone, peuvent également utiliser vos services SIG. Reportez-vous à la rubrique A propos de la création d'applications SIG Web pour plus d'informations.
Vous avez un commentaire à formuler concernant cette rubrique ?