Dossier | TraceGeometricNetwork. |
Objet | A l'aide d'un point indiqué par l'utilisateur, tracer un parcours sur un réseau géométrique Montgomery (service de carte), TraceGeometricNetwork (service de géotraitement). |
services | Montgomery (service de carte), TraceGeometricNetwork (service de géotraitement) |
Tâches de géotraitement | TraceGeometricNetwork. |
Entrée(s) | Réseau géométrique, emplacement du point à partir duquel le tracé du parcours est effectué. |
Sorties | Couche d’entités contenant les entités en sortie des vannes du système à partir du début du parcours. |
Données | L'exemple porte sur un réseau de distribution d'eau pour illustrer les fonctionnalités de traçage du géotraitement. |
Extensions | Aucun. |
Dossier correspondant
Les données de cet exemple peuvent être téléchargées depuis ArcGIS.com. Extrayez le fichier zip téléchargé dans C:\arcgis\ArcTutor\. Le dossier GP Service Examples\TraceGeometricNetwork contient l'intégralité des modèles et des données.
A propos de cet exemple
Cet exemple présente les étapes nécessaires au partage et à l'utilisation d'une carte et d'un service de géotraitement. Le modèle TraceGeometricNetwork utilisé dans le service est dérivé de l'outil Tracer un réseau géométrique. La tâche de géotraitement permet de sélectionner un point sur un réseau de distribution d'eau, qui servira de point de départ du parcours. Le résultat du parcours sera une couche d'entités contenant toutes les valeurs en amont du point de départ du parcours.
Données
La zone d’étude de cet exemple est un réseau de distribution d'eau. Les données comprennent les éléments standard d'un réseau de distribution d'eau, comme les conduites, les dérivations et les vannes. Les routes et les parcelles de la zone d'intérêt sont également incluses. Les données se trouvent dans C:\arcgis\ArcTutor\GP Service Examples\TraceGeometricNetwork\ToolData\Montgomery.gdb.
Données de modèle et d'outil
La boîte à outils du service de géotraitement est TraceGeometricNetwork.tbx et le document ArcMap source du service est TraceGeometricNetwork.mxd. TraceGeometricNetwork.mxd contient plusieurs couches de données source : une couche pour chaque classe d'entités du réseau géométrique, ainsi que des couches pour les routes et les parcelles. Seules les couches qui relèvent du réseau géométrique sont utilisées par le modèle TraceGeometricNetwork.
Double-cliquez sur la carte TraceGeometricNetwork dans la fenêtre Catalogue pour l'ouvrir.
Vue d'ensemble des modèles
Pour mieux comprendre le modèle, développez la boîte à outils TraceGeometricNetwork.tbx, cliquez avec le bouton droit sur le modèle TraceGeometricNetwork et sélectionnez Modifier. Le modèle TraceGeometricNetwork est illustré ci-dessous. Il existe deux variables en entrée, Balises et Interruptions. Ces variables sont des jeux d'entités de points qui permettent de définir interactivement les entités en tant qu'entrée du modèle.
Les points en entrée fournis par les variables Balises et Interruptions sont capturés sur les entités de conduite d'eau à l'aide de l'outil Capturer. Les localisations de balise sont utilisées pour le début du parcours et les localisations d'interruption sont utilisées pour désactiver des entités du parcours.
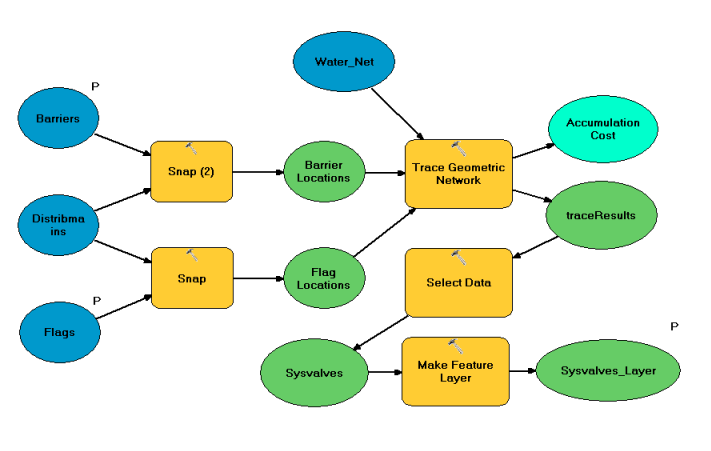
Le modèle réalise le tracé d'un parcours en amont à partir des points de type localisations de balise capturés, à l'aide de l'outil Tracer un réseau géométrique et renvoie la couche traceResults identifiant les vannes en amont des points de balise en entrée. L'outil Sélectionner des données permet d'extraire les valeurs et l'outil Générer une couche de créer une couche contenant uniquement les vannes du parcours.
Etablissement d'une connexion au serveur autorisant la publication
Assurez-vous que vous disposez de l'autorisation de publier sur le serveur. Si tel est le cas, suivez ces étapes pour créer une connexion éditeur ou Gestion à un serveur :
- Accédez à Serveurs SIG > Ajouter un site ArcGIS Server pour ouvrir la boîte de dialogue Ajouter un site ArcGIS Server.
- Cochez la case Publier les services GIS ou Administrer le serveur GIS.
- Dans le panneau Général, saisissez une URL d'administration du serveur, ainsi qu'un Nom d’utilisateur et un Mot de passe.
- Cliquez sur Terminer pour finaliser la connexion.
Partage d'un service de carte
Pour créer un service de carte que les utilisateurs de votre service pourront utiliser comme carte de référence, conformez-vous aux étapes suivantes :
- Dans la fenêtre Catalogue, accédez à C:\arcgis\ArcTutor\GP Service Examples\TraceGeometricNetwork.
- Ouvrez TraceGeometricNetwork.mxd.
- Dans le menu principal ArcMap, choisissez Fichier > Partager en tant que > Service. L'assistant Partager en tant que service s'ouvre.
- Dans le premier panneau de l'assistant Partager en tant que service, sélectionnez Publier un service, puis cliquez sur Suivant.
- Dans la liste déroulante Choisir une connexion, sélectionnez le nom du serveur auquel vous vous êtes connecté précédemment. La valeur par défaut du Nom du service est TraceGeometricNetwork (le nom de la carte). Vous pouvez accepter la valeur par défaut ou saisir un nouveau nom.
- Dans le panneau suivant, indiquez un dossier de service ou acceptez la valeur par défaut [racine], puis cliquez sur Continuer. La boîte de dialogue Editeur de services s'affiche.
- Dans l'Editeur de services, cliquez sur l'onglet Fonctionnalités. Par défaut, les fonctions Cartographie et KML sont activées. La fonctionnalité KML n'étant pas nécessaire pour ce service, désactivez la case KML.
- Cliquez sur Description d'élément et entrez le texte obligatoire dans les champs Résumé et Balises.
- Cliquez sur le bouton Analyser
 en haut à droite de la fenêtre Editeur de services. La fenêtre Préparation s'ouvre.
en haut à droite de la fenêtre Editeur de services. La fenêtre Préparation s'ouvre. - Si la fenêtre Préparation contient des messages d'erreur ou d'avertissement, corrigez-les en cliquant avec le bouton droit sur la ligne du message, puis en cliquant sur le message en surbrillance.
- Une fois les erreurs résolues, cliquez sur le bouton Publier
 en haut à droite de la fenêtre Editeur de services. Un message vous informe du succès de l'opération, une fois la publication terminée.
en haut à droite de la fenêtre Editeur de services. Un message vous informe du succès de l'opération, une fois la publication terminée.
Le service de carte TraceGeometricNetwork a été publié et est prêt à l'emploi.
Partage d'un service de géotraitement
- Dans la fenêtre Catalogue, accédez à C:\arcgis\ArcTutor\GP Service Examples\TraceGeometricNetwork.
Bien qu'il ne soit pas nécessaire de modifier les données et les documents dans ce répertoire, il est recommandé de copier et de coller l'intégralité du répertoire TraceGeometricNetwork dans un autre répertoire local. Vous pouvez ainsi explorer le contenu copié du nouveau répertoire et y apporter des modifications, tout en préservant les données et documents d'origine.
- Ouvrez TraceGeometricNetwork.mxd.
- Exécutez l'outil de modèle TraceGeometricNetwork pour créer une couche en sortie :
- Dans le menu principal ArcMap, choisissez Géotraitement > Environnements. La boîte de dialogue Paramètres d'environnement s'ouvre.
- Cliquez sur la catégorie Espace de travail.
- Dans la fenêtre Catalogue, cliquez sur le bouton Aller au dossier d'accueil
 . Développez TraceGeometricNetwork.tbx et cliquez deux fois sur l'outil de modèle TraceGeometricNetwork pour ouvrir sa boîte de dialogue.
. Développez TraceGeometricNetwork.tbx et cliquez deux fois sur l'outil de modèle TraceGeometricNetwork pour ouvrir sa boîte de dialogue. - Pour le paramètre Balises, cliquez sur le point de la conduite d'eau à partir duquel vous voulez commencer le tracé du parcours.
- Cliquez sur OK pour exécuter l'outil.
Lorsque l'exécution de l'outil est terminée, un nouveau résultat s'inscrit dans la fenêtre Résultats. Pour ouvrir la fenêtre Résultats, sélectionnez Géotraitement > Résultats dans le menu principal ArcMap.
- Vérifiez que l'outil s'est exécuté avec succès en examinant le résultat dans la fenêtre Résultats. L'échec d'une exécution entraîne l'affichage d'une icône d'erreur
 en regard du résultat.
en regard du résultat.
- Dans la fenêtre Résultats, cliquez avec le bouton droit sur le résultat TraceGeometricNetwork et sélectionnez Partager en tant que > Service de géotraitement. L'assistant Partager en tant que service s'ouvre.
- Sélectionnez le serveur auquel vous vous êtes connecté précédemment et publiez le service dans le même dossier que celui du service de carte que vous aviez créé auparavant. Le nom par défaut du service est le même que celui de l'outil, TraceGeometricNetwork. Vous pouvez accepter ce nom par défaut ou en saisir un nouveau.
- Dans le dernier panneau de l'assistant Partager en tant que service, cliquez sur Continuer pour ouvrir l'Editeur de services.
 pour publier le service.
pour publier le service.Utilisation du service de géotraitement
Les étapes suivantes indiquent comment utiliser la carte et les services de géotraitement que vous avez précédemment publiés.
- Ouvrez un nouveau document ArcMap.
- Dans la fenêtre Catalogue, procédez comme suit :
- Accédez à votre connexion au serveur sous Serveurs SIG, sélectionnez le service de carte TraceGeometricNetwork et faites-le glisser dans la table des matières d'ArcMap.
- Développez le service de carte TraceGeometricNetwork dans la table des matières. Vous pouvez alors voir toutes les couches du service de carte TraceGeometricNetwork.
- Dans la fenêtre Catalogue, accédez à votre connexion au serveur sous Serveurs SIG, recherchez le service de géotraitement que vous avez publié à la section précédente et développez-le. La tâche TraceGeometricNetwork s'affiche.
- Double-cliquez sur la tâche TraceGeometricNetwork pour ouvrir la boîte de dialogue de la tâche.
- La boîte de dialogue TraceGeometricNetwork contient le paramètre Balises, comme illustré ci-dessous. Cliquez sur le paramètre Balise dans la boîte de dialogue de l'outil, puis cliquez sur la conduite d'eau du service de carte à partir duquel vous voulez commencer le tracé du parcours. Vous pouvez, éventuellement, cliquer sur le paramètre de la section Interruptions, puis sur une entité de conduite d'eau pour bloquer le tracé du parcours pour cette entité. Si vous choisissez de ne pas spécifier d'interruption, un message vous avertit qu'un résultat vide sera généré.
- Cliquez sur OK pour exécuter la tâche de géotraitement.
Le serveur renvoie la sortie qui est écrite à l'emplacement défini dans l'environnement de l'espace de travail temporaire de géotraitement.
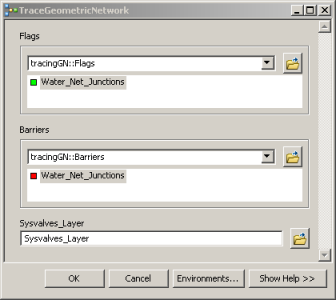
Lorsque la tâche est terminée, le résultat en sortie est ajouté à ArcMap en tant que couche d'entités.
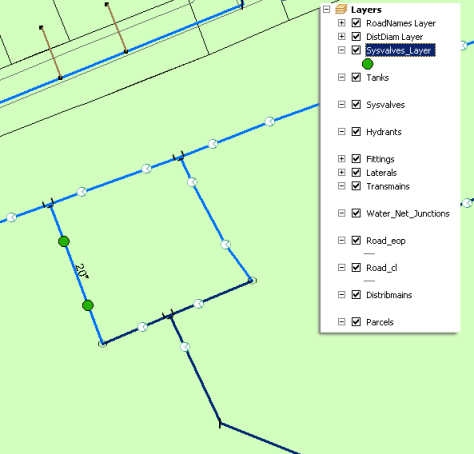
Rubriques connexes
Vous avez un commentaire à formuler concernant cette rubrique ?