Dossier | Bassins versants |
Objet | Grâce à l'ArcGIS Spatial Analyst, ce service de base calcule un polygone de bassin versant. |
services | StoweBasemap (service de carte), StoweWaterSheds (service de géotraitement). |
Tâches de géotraitement | Créer un polygone de bassin versant |
Entrée(s) | L'utilisateur numérise un point de la zone d'étude. |
Sorties | Polygone de bassin versant et un point d'écoulement capturé. |
Données | Cet exemple utilise des données d'altitude numériques (raster), ainsi que d'autres données se trouvant dans le didacticiel sur l'ArcGIS Spatial Analyst. |
Extensions | ArcGIS Spatial Analyst. |
Dossier correspondant
Les données de cet exemple peuvent être téléchargées depuis ArcGIS.com. Extrayez le fichier zip téléchargé dans C:\arcgis\ArcTutor\. Le dossier GP Service Examples\Watershed contient l'intégralité du modèle et des données. Dans cette exemple, toutes les données seront copiées sur le serveur hébergeant ArcGIS Server au cours de la publication.
Configuration de connexions au serveur SIG
Pour publier et utiliser le service de géotraitement, vous devez configurer une connexion administrateur ou éditeur à votre serveur SIG. Eventuellement, vous pouvez configurer une connexion utilisateur, qui vous permettra uniquement d'utiliser vos services de géotraitement.
- Dans la fenêtre Catalogue, accédez au nœud Serveurs SIG et double-cliquez sur Ajouter un serveur ArcGIS.
- Choisissez Administrer le serveur GIS et cliquez sur Suivant.
- Saisissez l'URL de votre serveur SIG, par exemple : http://myserver:6080/arcgis/. Indiquez un nom d'utilisateur et un mot de passe, puis cliquez sur Terminer. Vous disposez maintenant d'une connexion éditeur à votre service SIG sous le nœud Serveurs SIG de la fenêtre Catalogue.
Familiarisation avec les données
Données
Les données en entrée des modèles sont situées dans C:\arcgis\ArcTutor\GP Service Examples\Watershed. Les données portent sur la ville de Stowe, dans le Vermont. Le contenu de cet emplacement est présenté ci-après :
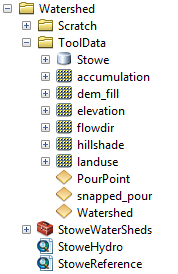
- dem_fill est le résultat de l'exécution de l'outil Remplissage avec une altitude comme entrée.
- Hillshade est le résultat de l'exécution de l'outil Ombrage avec dem_fill comme entrée.
- flowdir est le résultat de l'exécution de l'outil Direction de flux avec dem_fill comme entrée.
- accumulation est le résultat de l'exécution de l'outil Accumulation de flux avec flowdir comme entrée.
Fond de carte
Ouvrez le fond de carte StoweBasemap.mxd, situé dans C:\arcgis\ArcTutor\GP Service Examples\Watershed. La carte contient trois couches : Occupation du sol (raster landuse), Ombrage (raster hillshade) et Routes (classe d'entités Stowe.gdb/roads).
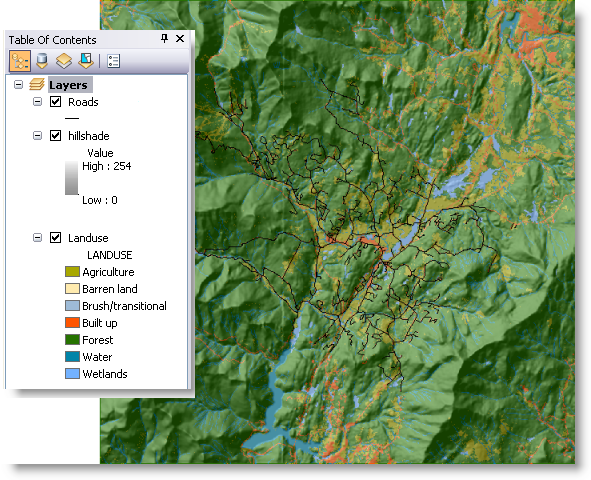
La couche hillshade est affichée avec une transparence de 55 %. Pour modifier cette transparence, cliquez avec le bouton droit sur la couche Ombrage, sélectionnez Propriétés, cliquez sur l'onglet Affichage, puis modifiez la transparence.
Le service de carte fournie une référence pour utiliser votre service de géotraitement. Publiez le document ArcMap StoweBasemap sur votre serveur.
- Dans ArcMap, sélectionnez Fichier > Partager en tant que > Service dans le menu principal.
- Dans le premier panneau, sélectionnez Publier un service, puis cliquez sur Suivant.
- Sélectionnez la connexion administrateur que vous avez configurée précédemment.
- Acceptez le nom de service par défaut, StoweBasemap, et cliquez sur Suivant.
- Acceptez le dossier racine par défaut pour publier le service et cliquez sur Continuer.
- Appuyez sur le bouton Publier
 pour publier le service.
pour publier le service.
Vous pouvez tester le service StoweBasemap en lançant ArcMap avec un document vide, puis en accédant au serveur SIG et en ajoutant le service de carte StoweBasemap. Activez la connexion que vous avez configurée plus haut, en double-cliquant dessus. Localisez le service StoweBasemap, puis faites-le glisser dans la fenêtre de carte.
Modèle
Ouvrez la carte StoweHydro. Cette carte fournit une référence aux couches raster, nécessaire au modèle.
Le modèle utilisé dans cet exemple, Créer un polygone de bassin versant, se trouve dans la boîte à outils StoweWatersheds. Modifiez le modèle et examinez les outils et les données en entrée qui le constituent.
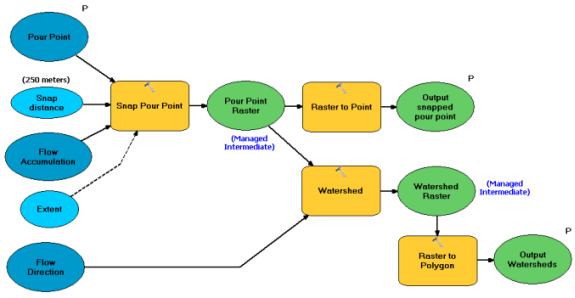
L'outil Accumulation de flux et Direction de flux sont des couches raster au sein du document ArcMap. L'outil Point d'écoulement est un jeu d'entités associé à une symbologie et à un ensemble d'attributs contenue dans le modèle d'entités du fichier de couche PourPoint.
Exécution et publication du modèle
Exécutez le modèle une fois pour vous assurez qu'il fonctionne correctement. Une fois l'exécution terminée en local, publiez le résultat sur le serveur SIG.
Exécution du modèle
Pour créer un service de géotraitement, vous devez exécuter votre outil pour créer un résultat dans la fenêtre Résultats.
- Dans la fenêtre Catalogue, accédez à la boîte à outils StoweWaterSheds et développez-la. Double-cliquez sur le modèle Créer un polygone de bassin versant. La boîte de dialogue de l'outil Créer un polygone de bassin versant s'ouvre.
- A l'aide du contrôle de paramètre Point d'écoulement, numérisez un point sur la carte.
- Cliquez sur OK pour exécuter l'outil.
- Le bassin versant en sortie est ajoutée à la carte.
- Si la fenêtre Résultats n'est pas encore ouverte, sélectionnez Géotraitement > Résultats dans le menu principal ArcMap pour l'ouvrir.
Publier le résultat
Si le résultat est satisfaisant dans fenêtre Résultats, publiez le modèle en tant que service de géotraitement.
- Dans la fenêtre Résultats, cliquez avec le bouton droit sur le résultat de Créer un polygone de bassin versant et sélectionnez Partager en tant que > Service de géotraitement. L'assistant Partager en tant que service s'ouvre.
- Dans le premier panneau, sélectionnez Publier un service, puis cliquez sur Suivant.
- Sélectionnez la connexion de type éditeur ou administrateur que vous avez configurée plus haut.
- Attribuez un nom au service, par exemple StoweWaterSheds, et cliquez sur Suivant.
- Acceptez le dossier racine par défaut pour publier le service et cliquez sur Continuer.
- L'Editeur de services apparaît. Appuyez sur le bouton
 Analyse. Aucune erreur ne devrait survenir ; toutefois, des messages vous avertissent que les données vont être copiées sur le serveur au cours de la publication. Vous pouvez ignorer ces messages.
Analyse. Aucune erreur ne devrait survenir ; toutefois, des messages vous avertissent que les données vont être copiées sur le serveur au cours de la publication. Vous pouvez ignorer ces messages. - Sélectionnez l'onglet Paramètres, dans la partie gauche de l'Editeur de services.
- Activez la génération de tous les messages en définissant le Niveau du message sur Info.
- Comme la tâche Créer un polygone de bassin versant s'exécute rapidement et renvoie un petit polygone, définissez le Mode d'exécution sur Synchrone.
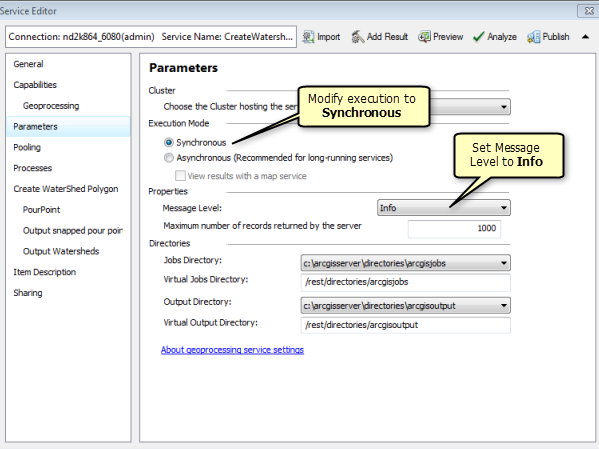
- Cliquez sur le bouton Aperçu
 pour voir comment la boîte de dialogue de l'outil s'affichera, lorsque la tâche Créer un polygone de bassin versant est exécutée dans ArcMap.
pour voir comment la boîte de dialogue de l'outil s'affichera, lorsque la tâche Créer un polygone de bassin versant est exécutée dans ArcMap. - Cliquez sur le bouton Publier
 pour créer et démarrer le service.
pour créer et démarrer le service.
Utiliser le service
- Démarrez ArcMap avec un document vide.
- Ajoutez le service de carte StoweBasemap à la table des matières d'ArcMap à partir de votre connexion utilisateur au serveur SIG.
- Développez le service de géotraitement StoweWaterSheds à partir de la connexion utilisateur au serveur SIG et double-cliquez sur la tâche Créer un polygone de bassin versant pour ouvrir la boîte de dialogue de l'outil correspondant.
- Ajoutez un point à la tâche Créer un polygone de bassin versant, à l'aide du contrôle de jeu d'entités.
- Cliquez sur OK pour exécuter la tâche.
Une fois la tâche effectuée, la table des matières doit contenir les deux couches en sortie, comme illustré ci-dessous :
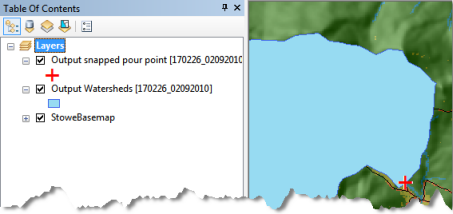
- Examinez les résultats de la tâche dans la fenêtre Résultats, comme illustré ci-dessous :
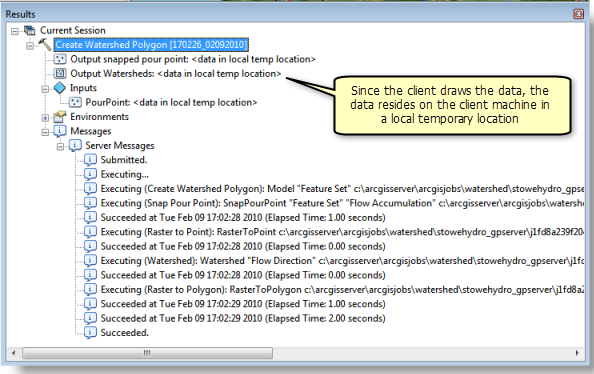
Rubriques connexes
Vous avez un commentaire à formuler concernant cette rubrique ?