Qu'est-ce qu'ArcGIS Explorer for Windows Desktop ?
ArcGIS Explorer est une visionneuse de système d'information géographique (SIG) à télécharger gratuitement, qui facilite la navigation, la visualisation, l'exécution et le partage d'informations de SIG. ArcGIS Explorer ajoute de la valeur à n'importe quel SIG, car il permet de proposer des données autorisées à un large public. Avec ArcGIS Explorer, vous pouvez :
- accéder à des fonds de carte et des couches ArcGIS prêts à l'emploi,
- fusionner vos données locales avec des services de carte pour créer des cartes personnalisées,
- ajouter des photos, des rapports, des vidéos et autres types d'informations à vos cartes,
- effectuer une analyse spatiale (par exemple visibilité, modélisation, recherche de proximité),
- enregistrer des résultats sur un disque local ou les partager par courrier électronique ou sur ArcGIS Online.
Les services de géotraitement que vous publiez dans ArcGIS Server sont accessibles dans ArcGIS Explorer. ArcGIS Explorer offre une interface pratique de saisie de paramètres pour les tâches de géotraitement et ajoute les résultats des tâches à la carte actuelle.
Didacticiel sur l'ajout et l'exécution d'un outil d'analyse
Les étapes suivantes vous guident dans le processus de connexion d'un serveur exemple d'Esri, d'ajout de services de géotraitement d'exécution d'une tâche à partir de sa boîte de dialogue et de renvoi des résultats sous la forme d'un paquetage de couches (.lpk) dans ArcGIS Explorer. Le didacticiel explique aussi comment partager un fichier de paquetage de couche sur ArcGIS Online. Le service exemple est Elevation/ESRI_Elevation_World ; il contient une tâche, Champ de vision, qui calcule les zones qu'il est possible d'observer dans une zone tampon de 15 kilomètres.
Ajouter un outil d'analyse
La procédure suivante explique comment se connecter au serveur exemple d'Esri, ajouter un service et afficher une tâche dans ArcGIS Explorer.
- Ouvrir dans ArcGIS Explorer Desktop S'il nest pas intallé, téléchargez-le de ArcGIS Explorer Desktop.
- Cliquez sur l'outil Carte -->Fond de carte dans le menu et sélectionnez Rues pour afficher une carte des rues du monde.
- Effectuez un zoom sur la carte jusuqu'a voir la zone entière de la ville de San Francisco, en Californie.
- Cliquez sur l'outil Analyse dans la barre de menus et sélectionnez Ajouter à partir d'une URL pour ouvrir la boîte de dialogue Ajouter un service SIG.
- Pour le paramètre Serveur, saisissez http://sampleserver1.arcgisonline.com/ArcGIS/Services/. Cliquez sur Suivant.
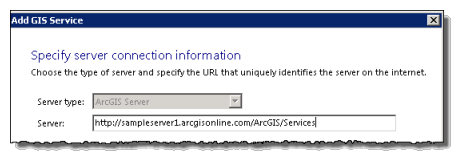
- Dans la même boîte de dialogue s'afficheun panneau portant le titre Sélectionner un service. Ce panneau comprend de nombreux dossiers, chacun contenant un service. Localisez le dossier Altitude, développez-le et sélectionnez le service ESRI_Elevation_World, qui contient la tâche Champ de vision. Sélectionnez la tâche Champ de vision.
- Cliquez sur le bouton Ajouter un service. Une boîte de dialogue Champ de vision s'ouvre.
- Si vous cliquez à nouveau sur l'outil Analyse dans le menu et que vous utilisez la barre de défilement pour vérifier le contenu du dossier Mes outils, vous verrez que la tâche Champ de vision est ajoutée au contenu.
Exécuter une tâche d'analyse
La procédure suivante explique comment exécuter la tâche Champ de vision à partir d'ArcGIS Explorer.
- Dans la boîte de dialogue Champ de vision, cliquez sur le bouton Ajouter une entité. Le curseur prend une forme de croix.
- Déplacez la croix vers la carte et sélectionnez un endroit dans la ville auquel vous voulez faire exécuter la tâche Champ de vision. Cliquez sur l'emplacement sélectionné. Une punaise apparaît à cet emplacement.
- Dans la boîte de dialogue Champ de vision, cochez la case Retourner les résultats sous la forme d'un paquetage de carte. Cliquez sur le bouton Exécuter pour exécuter la tâche.
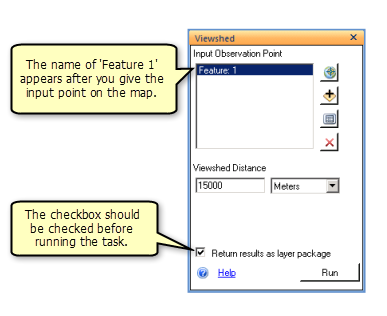
- A l'issue du processus, vous obtenez le résultat ajouté à la carte. Vous verrez également une tâche Champ de vision ajoutée à la Table des matières d'ArcGIS Explorer, comme dans l'illustration suivante. La tâche contient un dossier Entrées et un dossier Résultats, comme dans l'illustration suivante. Le dossier Entrées contient Point d'observation en entrée et Distance du champ de vision. Le dossier Résultats contient un fichier de paquetage de couches en sortie.
Partager en tant que paquetage de couches
La procédure suivante explique comment partager le résultat en tant que paquetage de couches sur ArcGIS Online.
- Naviguez vers l'onglet Résultats de la tâche Champ de vision. Cliquez avec le bouton droit sur Résultats et sélectionnez Partager pour afficher la boîte de dialogue Partage.
- Sélectionnez Paquetage de couches comme format de partage puis cliquez sur Suivant.
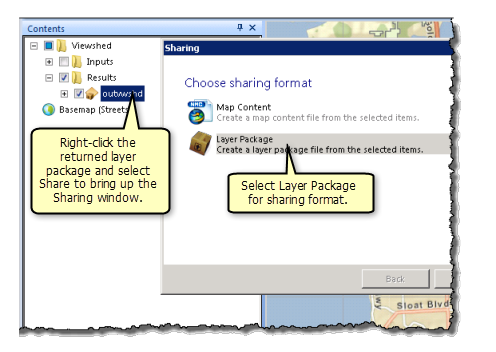
- Sélectionnez ArcGIS Online pour partager en tant que paquetage de couches puis cliquez sur Suivant.
- Si vous n'êtes pas connecté à ArcGIS Online, la boîte de dialogue Connexion à ArcGIS Online s'affiche. Entrez vos Nom et Mot de passe pour ouvrir une session.
- Une fois que vous êtes connecté, la boîte de dialogue Télécharger s'affiche. Renseignez les champs obligatoires Nom, Résumé et Balises et cochez le groupe avec lequel vous souhaitez partager, puis cliquez sur Télécharger.
- Pour vérifier que le paquetage de couches a bien été téléchargé, cliquez sur l'onglet MON CONTENU dans ArcGIS Online. Le paquetage de couches que vous avez téléchargé doit s'afficher.
Astuce:
Vous pouvez trier les entrées de MON CONTENU par date et heure en cliquant sur la colonne Modifier.
Vous avez un commentaire à formuler concernant cette rubrique ?