Dans ArcGIS Desktop, les services et tâches de géotraitement s'affichent sous la forme de boîte à outils et d'outils à utiliser comme n'importe quel autre outil de géotraitement. Vous pouvez ajouter une tâche ou un modèle en le faisant glisser de la fenêtre Catalogue vers ModelBuilder ou en utilisant Ajouter des données ou un outil  qui figure dans la barre d'outils principale ModelBuilder.
qui figure dans la barre d'outils principale ModelBuilder.
Les étapes suivantes vous guident dans le processus de connexion d'un serveur exemple d'Esri, d'exécution d'une tâche à partir de sa boîte de dialogue et de création d'un outil modèle utilisant la tâche dans ModelBuilder. Le service exemple est Elevation/ESRI_Elevation_World ; il contient une tâche, Champ de vision, qui calcule les zones qu'il est possible d'observer dans une zone tampon de 15 kilomètres.
Se connecter au serveur exemple Esri
- Dans le nœud Serveurs SIG de la fenêtre Catalogue, établissez une nouvelle connexion au serveur exemple Esri SampleServer1 en double-cliquant sur Ajouter un nouveau serveur SIG.
- Dans la boîte de dialogue Ajouter un serveur ArcGIS, sélectionnez Utiliser les services SIG. Cliquez sur Suivant.
- Dans URL du serveur, saisissez http://sampleserver1.arcgisonline.com/ArcGIS/services, comme illustré ci-après.
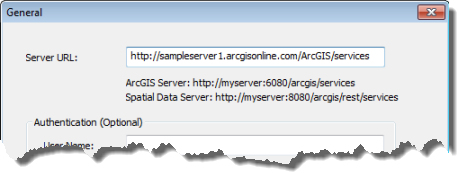
Vous êtes maintenant connecté au serveur exemple Esri. Dans le nœud Serveurs SIG apparaît une nouvelle connexion ArcGIS sur sampleserver1.arcgisonline.com (utilisateur).
- Développez la connexion et localisez le dossier Altitude. Localisez le service ESRI_Elevation_World contenant la tâche Champ de vision.
Utilisation de la boîte de dialogue de tâche
La procédure suivante montre comment exécuter la tâche Champ de vision grâce à sa boîte de dialogue d'outil.
- Avant d'exécuter la tâche, vous avez besoin d'un fond de carte topographique du monde. Vous pouvez en ajouter un en cliquant sur Ajouter un fond de carte
 sur la barre d'outils standard d'ArcMap (Ajouter un fond de carte s'ouvre en cliquant sur la flèche déroulante en regard du bouton Ajouter des données
sur la barre d'outils standard d'ArcMap (Ajouter un fond de carte s'ouvre en cliquant sur la flèche déroulante en regard du bouton Ajouter des données  ). Sélectionnez le fond de carte topographique.
). Sélectionnez le fond de carte topographique. - Dans la fenêtre Catalogue, double-cliquez sur la tâche Champ de vision pour ouvrir sa boîte de dialogue.
- Vous pouvez également cliquer avec le bouton droit sur Champ de vision et sélectionner Ouvrir.
Cette tâche nécessite deux entrées : un jeu d'entités ponctuelles (emplacement de point) et une unité linéaire (distance). La sortie est un polygone qui représente la zone visible à partir du point d'entrée.
Remarque :
La logique du service de champs de vision limite un champ de vision à 20 km (20 000 mètres). Toute valeur de distance en entrée supérieure à cette valeur sera réduite à 20 km au moment de l'exécution.
- Cliquez sur le bouton Afficher l'aide ; la boîte de dialogue se développe pour afficher le panneau latéral d'aide. A la différence des outils d'une boîte à outils locale, les tâches sont dépourvues d'aide concernant les paramètres.
- Cliquez sur le bouton Aide de l’outil pour afficher une aide détaillée dans votre navigateur Internet par défaut.
Ou bien, vous pouvez cliquer avec le bouton droit sur Champ de vision dans la fenêtre Catalogue et sélectionnez Aide pour afficher l'aide détaillée.
- Dans la boîte de dialogue de l'outil, cliquez sur Point d'observation en entrée et cliquez sur la carte pour ajouter un point de départ. L'illustration suivante montre comment ajouter un point dans les collines de San Francisco.
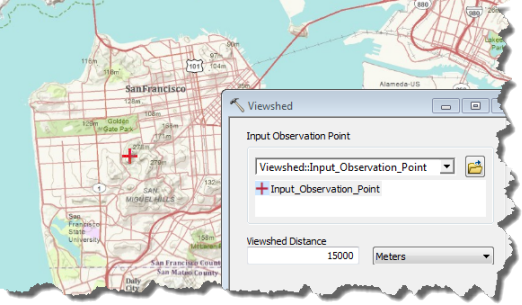
- Plutôt que numériser un point, vous pouvez sélectionner une couche d'entités ponctuelles existante comme point de départ de l'entrée en cliquant sur la flèche déroulante sur le paramètre Point d'observation en entrée, comme illustré ci-dessous, où la couche StartPoint est sélectionnée pour l'entrée. Seul le premier point de la couche d’entité est utilisé ; les points suivants sont ignorés.
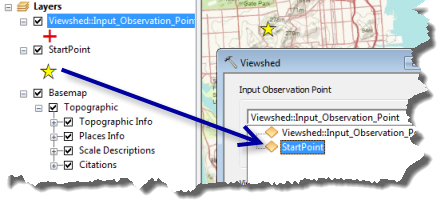
- Plutôt que numériser un point, vous pouvez sélectionner une couche d'entités ponctuelles existante comme point de départ de l'entrée en cliquant sur la flèche déroulante sur le paramètre Point d'observation en entrée, comme illustré ci-dessous, où la couche StartPoint est sélectionnée pour l'entrée. Seul le premier point de la couche d’entité est utilisé ; les points suivants sont ignorés.
- Cliquez sur OK pour exécuter l'outil.
Une fois l'outil exécuté, une nouvelle couche d'entités surfaciques est ajoutée à la table des matières d'ArcMap et un nouveau résultat est ajouté à la fenêtre Résultats.
Création d'un outil modèle qui utilise la tâche
La procédure ci-après suppose que vous disposez de connaissances sur la création d'un modèle, l'ajout d'outils au modèle, la connexion des données aux outils et l'affichage de paramètres. Vous allez créer un modèle et l'enregistrer dans une boîte à outils personnalisée. Si vous ne possédez pas de boîte à outils personnalisée, suivez la procédure présentée à la rubrique Création d'une boîte à outils. Créez la boîte à outils dans votre répertoire de travail.
Remarque :
Le workflow suivant suppose que vous avez un jeu de données de polygone avec une valeur numérique ayant besoin d'être croisé en fonction d'une entrée superposée. Le modèle que vous allez construire crée un champ de vision en fonction d'un point d'entrée donné. Grâce au champ de vision, une population approximative se trouvant dans ce champ de vision est calculée à partir de groupes d'îlots de recensement. L'outil Croiser les intersections permet de définir la population au sein de la zone d'étude. Toutes les données de type polygone peuvent être remplacées dans ce workflow, tant qu'une valeur d'entier est associée à chaque entité.
- Grâce à la procédure qui suit, vous allez créer un modèle et l'enregistrer dans une boîte à outils personnalisée. Si vous ne possédez pas de boîte à outils personnalisée, suivez la procédure présentée à la rubrique Création d'une boîte à outils. Créez la boîte à outils dans votre répertoire de travail.
- Créez un nouveau modèle en cliquant sur l'outil ModelBuilder
 de la barre d'outils Standard.
de la barre d'outils Standard. - Dans la fenêtre Catalogue, faites glisser la tâche Champ de vision sur la zone d'affichage de ModelBuilder.
- Renommez la tâche Champ de vision en Service Champ de vision.
- Ajoutez l'outil Générer une couche dans la zone d'affichage de ModelBuilder. Faites glisser les données de l'îlot de recensement (ou les données adéquates) vers la zone d'affichage de ModelBuilder. Connectez les données en entrées à l'outil Générer une couche.
- Ouvrez l'élément d'outil Générer une couche dans la fenêtre ModelBuilder.
- Cochez la case Règle de division pour chaque champ que vous allez croiser.
- Acceptez le changement en cliquant sur OK dans la boîte de dialogue de l'outil.
- Ajoutez l'outil Croiser les intersections au modèle. Vous pouvez faire appel à la fenêtre Rechercher pour localiser l'outil puis le faire glisser vers la zone d'affichage de ModelBuilder.
- Utilisation de l'outil Ajouter une connexion
 de ModelBuilder, connectez la sortie du Service Champ de vision à Croiser les intersections en tant que Entités zones en entrée. Connectez la sortie de Générer une couche à l'outil Croiser les intersections en tant que Classe d’entités en entrée.
de ModelBuilder, connectez la sortie du Service Champ de vision à Croiser les intersections en tant que Entités zones en entrée. Connectez la sortie de Générer une couche à l'outil Croiser les intersections en tant que Classe d’entités en entrée. - Ouvrez l'outil Croiser les intersections en double-cliquant dessus.
- Définissez Champ de zone sur grid_code ; il s'agit d'un champ connu dans les résultats du service de champ de vision.
- Acceptez le changement en cliquant sur OK dans la boîte de dialogue de l'outil.
- Ajoutez l'outil Résumés statistiques et connectez-y la sortie de Croiser les intersections.
- Double-cliquez sur l'outil Résumés statistiques pour l'ouvrir.
- Choisissez une valeur appropriée pour Champ(s) statistique(s). Définissez Type de statistique de façon appropriée. Cet exemple utilise le champ TotalPop du groupe d'îlots de recensement et effectue une opération SUM.
- Affichez les variables Point d'observation en entrée, Résultat du champ de vision et Sortie de la table récapitulative en tant que paramètres du modèle.
Votre modèle doit présenter un aspect semblable à l'illustration suivante :
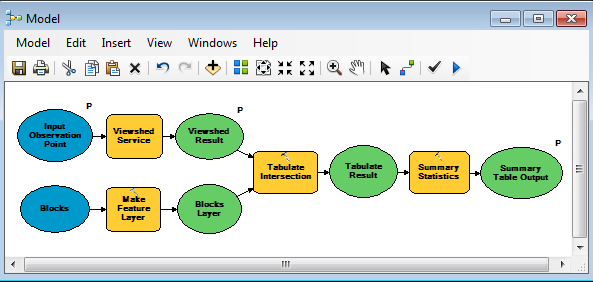
- Enregistrer
 votre modèle dans votre boîte à outils personnalisée. Vous pouvez accepter le nom par défaut (Modèle dans ce cas) ou fournir votre propre nom pour le modèle. Quittez ModelBuilder.
votre modèle dans votre boîte à outils personnalisée. Vous pouvez accepter le nom par défaut (Modèle dans ce cas) ou fournir votre propre nom pour le modèle. Quittez ModelBuilder. - Dans la fenêtre Catalogue, double-cliquez sur l'outil de modèle pour ouvrir sa boîte de dialogue.
- Vous pouvez également cliquer avec le bouton droit sur l'outil de modèle et sélectionner Ouvrir.
- Fournissez un point d'entrée quelque part dans la zone d'étude.
- Cliquez sur OK pour exécuter l'outil de modèle. L'illustration ci-après montre un point d'entrée sur le côté oriental des Blue Mountains, à l'ouest de Collingwood, et calcule une population de plus de 16 000 personnes dans la zone de champ de vision.
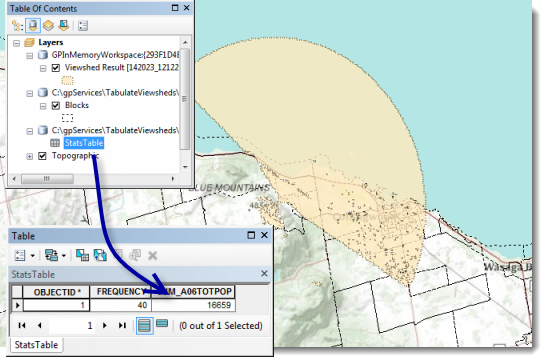
Publier en tant que service
Vous pouvez à ce stade publier votre modèle en tant que service. Cela nécessite une connexion administrateur à un serveur ArcGIS Server. Lors de l'exécution du service, celui-ci, à son tour, exécute la tâche Champ de vision sur le serveur exemple d'Esri.
En savoir plus sur la création d'un service de géotraitement
Avancé : utilisation de l'itération pour calculer des champs de vision pour plusieurs points
Le modèle créé précédemment traite un seul emplacement en entrée à la fois, calcule le champ de vision et détermine la population. Le service de champ de vision auquel vous vous êtes connecté accepte plusieurs points et crée des champs de vision individuels pour chaque point en entrée. Il est possible de modifier le modèle de manière à utiliser un itérateur pour se déplacer en boucle sur plusieurs points en entrée, créer des champs de vision et retourner les calculs concernant la population pour chaque champ de vision. Le modèle suivant utilise un itérateur pour effectuer cette tâche.
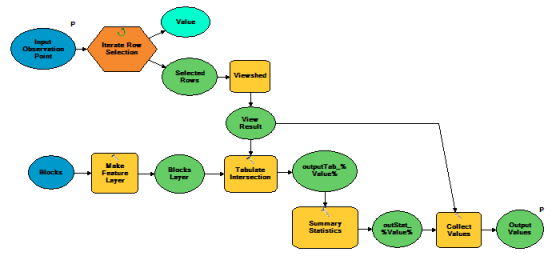
L'outil Itérer dans une sélection d’enregistrements au début du modèle exécute le workflow pour chaque point en entrée. L'outil Recueillir des valeurs rassemble tous les résultats du champ de vision et les résultats statistiques en sortie à ajouter à l'affichage. La variable en ligne (%Valeur%) utilise la sortie de Valeur de Itérer dans une sélection d’enregistrements pour créer des noms en sortie uniques.
Pour en savoir plus sur le fonctionnement de l'outil Recueillir des valeurs dans ModelBuilder
Rubriques connexes
Vous avez un commentaire à formuler concernant cette rubrique ?