ArcGIS Server inclut Python 2.7 pour Windows 64 bits. Dans ArcGIS Enterprise 10.5 et versions ultérieures, l’environnement conda est inclus avec ArcGIS Server. L’environnement conda se base sur Python 3.
L’installation Python de ArcGIS Server inclut des paquetages tels que numpy et matplotlib. Toutefois, si vous voulez installer des paquetages Python personnalisés supplémentaires, suivez la procédure suivante :
Services publiés depuis ArcGIS Pro
À l’instar de ArcGIS Pro, ArcGIS Server utilise conda pour gérer les environnements Python. Pour cloner et activer un environnement Python existant, procédez comme suit.
Remarque :
Les étapes s’appliquent aux services de géotraitement publiés depuis ArcGIS Pro ou au module arcpy basé sur votre environnement conda ArcGIS Pro. Pour plus d’informations sur l’environnement Python dans ArcGIS Pro, reportez-vous à la rubrique Python dans ArcGIS Pro. Il est conseillé de cloner l’environnement Python par défaut pour procéder aux mises à jour. Vous ne pouvez activer qu’un seul environnement Python à la fois pour ArcGIS Server.
S’il s’agit de votre premier déploiement de paquetages Python tiers sur une machine ArcGIS Server, procédez comme suit :
- Connectez-vous à votre machine ArcGIS Server et ouvrez l’invite de commande en tant qu’administrateur.
- Accédez à <install>\ArcGIS\Server\framework\runtime\ArcGIS\bin\Python\Scripts.
- Clonez l’environnement Python par défaut du serveur avec un nouveau nom d’environnement (newenvname) dans le répertoire de l’environnement Python de l’installation ArcGIS Server avec la commande conda create --clone arcgispro-py3 --prefix "<install>\ArcGIS\Server\framework\runtime\ArcGIS\bin\Python\envs\newenvname". Remplacez le préfixe avec votre répertoire d’installation et le nouveau nom de l’environnement.
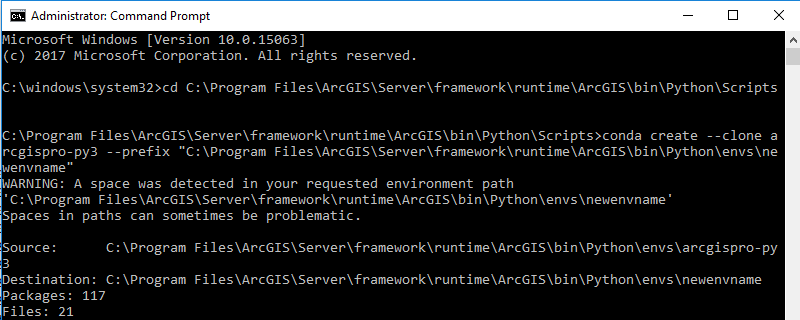
- Pour activer l’environnement cloné, exécutez proswap newenvname.
- Mettez à jour les clés de registres si vous ne vous connectez pas à la machine ArcGIS Server en tant que compte ArcGIS Server.
- S’il y a une clé PythonCondaEnv dans le registre Computer\HKEY_USERS\SID for ArcGIS Server Account\Software\ESRI\Server10.7, supprimez-la. Pour déterminer l’identifiant de sécurité du compte ArcGIS Server, accédez à Computer\HKEY_LOCAL_MACHINE\SYSTEM\CurrentControlSet\Control\hivelist ou Computer\HKEY_LOCAL_MACHINE\SOFTWARE\Microsoft\Windows NT\CurrentVersion\ProfileList.
- Dans le registre Computer\HKEY_LOCAL_MACHINE\SOFTWARE\ESRI\Server10.7, mettez à jour la valeur de la clé PythonCondaEnv vers le newenvname que vous venez de spécifier.
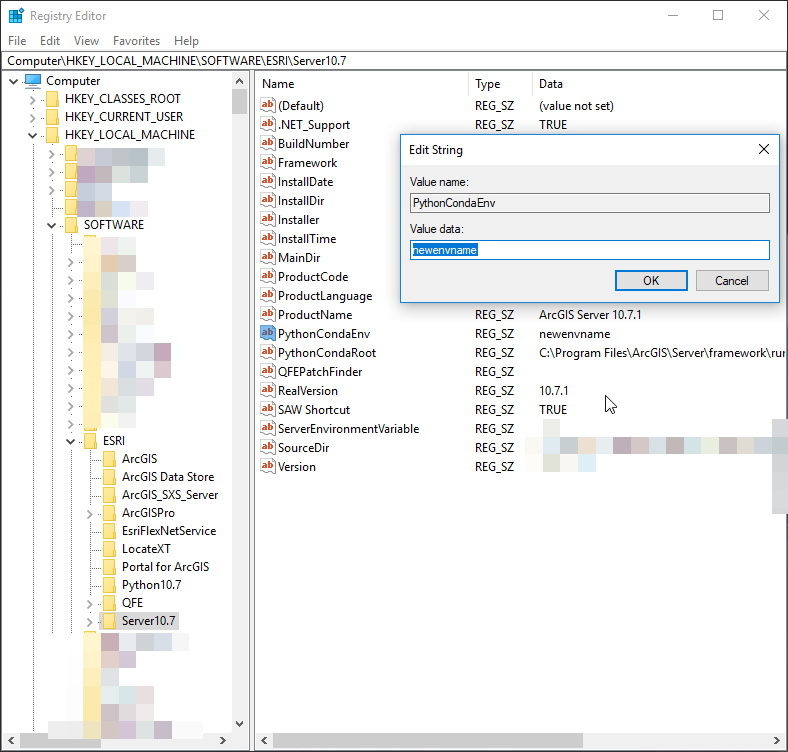
- Installez les paquetages Python tiers en exécutant conda install. Utilisez uniquement pip install si conda install n’est pas disponible. Veillez à ce que les paquetages soient installés dans l’ environnement approprié.

- Redémarrez le service ArcGIS Server sur l’onglet Services (Services) du gestionnaire de tâches Windows ou les services Windows. Il faudra quelques minutes avant que tous les services ne soient de nouveau en ligne.
Pour plus d’informations sur l’utilisation de conda, reportez-vous à la rubrique Introduction de conda.
Pour ajouter des paquetages supplémentaires à l’environnement conda existant, procédez comme suit :
- Connectez-vous à votre machine ArcGIS Server.
- Depuis le menu Démarrer, ouvrez Python 3 Command Prompt (Invite de commande Python 3). Elle peut se trouver dans le dossier ArcGIS Server, selon votre système d’exploitation.
- Exécutez conda install pour les paquetages qui doivent être déployés. Utilisez uniquement pip install si conda install n’est pas disponible.
- Relancez le services de géotraitement dans ArcGIS Server Manager.
- Vous pouvez aussi redémarrer le service ArcGIS Server sur l’onglet Services (Services) du gestionnaire de tâches Windows ou les services Windows. Il faudra quelques minutes avant que tous les services ne soient de nouveau en ligne.
Services publiés depuis ArcGIS Desktop
Remarque :
Les étapes suivantes s’appliquent aux services de géotraitement publiés depuis ArcMap et au module arcpy basé sur Python 2.7.
- Téléchargez la version Windows 64 bits du paquetage.
- Accédez à l'emplacement du téléchargement.
- Double-cliquez sur le fichier .msi ou .exe pour installer le paquetage.
En général, les paquetages personnalisés sont installés dans le répertoire C:\Python27\ArcGISx6410.7\lib\site-packages.
Tests des paquetages Python personnalisés pour les services publiés depuis ArcGIS Desktop
Pour vérifier que l’installation du paquetage a abouti, écrivez un script Python pour importer le paquetage que vous avez installé et lancez le script. Si vous avez besoin d’aide pour exécuter les scripts autonomes, appliquez la procédure suivante :
- Ouvrez la fenêtre de terminal.
- Exécutez le script Python 2.7 du serveur en utilisant le script comme un argument, par exemple, <ArcGISServer_InstallDir>/arcgis/server/tools/python ~/projectX/mytestscript.py.
Remarque :
Les bibliothèques Python installées suite à l’installation de ArcGIS Server (Linux) sont en Python pour Windows 64 bits. C’est pourquoi vous devez toujours utiliser le séparateur de chemin Windows (\) pour accéder à des données et à d’autres modules Python à l’aide de scripts Python autonomes. De même, sachez qu’il existe un répertoire Z:\ qui est apparié au séparateur / du système Linux. Avec un script Python, vous pouvez accéder aux données et à d’autres modules Python avec l’appariement au répertoire Z:\. Par exemple, vous pouvez accéder aux données du répertoire /myuser/myproject/data via le chemin z:\myuser\myproject\data.
Cette règle ne s’applique pas aux scripts Python publiés à partir de ArcGIS Desktop, car le processus de publication convertit tous les chemins au bon format.
Rubriques connexes
Vous avez un commentaire à formuler concernant cette rubrique ?