ArcGIS Workflow Manager est un système évolutif de gestion des processus qui automatise et simplifie de nombreux aspects de l’exécution et de la gestion des tâches SIG et non SIG dans votre organisation. Il optimise les opérations SIG en fournissant des outils en temps-réel pour gérer les personnes, les processus et les produits nécessaires à l’exécution des tâches. Il favorise les améliorations dans l’efficacité de la production en maintenant des processus standardisés, centralisés et répétables dans toute votre organisation afin de réduire les erreurs et les inefficacités et d’économiser du temps.
Le processus le plus courant pris en charge par Workflow Manager est un processus de mise à jour des données de base. Un exemple de cas d’utilisation réside dans la mise à jour d’informations spatiales ou attributaires par un éditeur pour un emplacement. Un spécialiste SIG met une carte à jour en fonction des informations capturées. Son travail est alors validé par un spécialiste du contrôle qualité (CQ) et, en cas de problème, est renvoyé au spécialiste SIG. Ce cas d’utilisation illustre les fonctionnalités de base de Workflow Manager. On appelle « processus » la série d’étapes à suivre pour effectuer la tâche dans ce scénario, et « tâche » une instance d’un processus. Les tâches peuvent être associées à des propriétés spécifiques et attribuées à plusieurs membres ou groupes d’une organisation. Les étapes permettent d’effectuer diverses tâches (par exemple, ouvrir une carte pour un spécialiste SIG ou inviter un utilisateur à répondre à une question pour acheminer la tâche dans différentes directions).
Workflow Manager peut alors étendre ce type de processus en envoyant des notifications par e-mail à des points clés du processus, en gérant et en nettoyant les versions de données spatiales, en exécutant des outils de géotraitement pour aider dans la sélection du site initial, et ainsi de suite.
Workflow Manager est flexible dans la manière dont il gère l’emplacement d’exécution d’un processus et peut traiter tous les points d’interaction en toute transparence. Par exemple, le travail peut être accompli sur le terrain dans une application mobile, les données peuvent être mises à jour dans ArcGIS Pro, et le contrôle qualité peut être effectué dans l’application web Workflow Manager.
Le scénario ci-dessus ne constitue qu’un type de processus. Les organisations peuvent disposer de nombreux types de processus pour les processus métier, lesquels peuvent comprendre les inspections de site, la planification de l’utilisation de terrains, la gestion et l’approbation de documents, les applications mobiles et les processus entièrement automatisés. Avec Workflow Manager, vous pouvez améliorer vos processus métier, la qualité et la précision des données, optimiser l’affectation des ressources, améliorer la communication et réduire les coûts de production de votre organisation.
Fonctionnalité
Workflow Manager peut être configuré pour prendre en charge de nombreux types de processus en fonction des besoins de votre organisation. Voici quelques exemples d’une partie des nombreux processus que vous pouvez créer :
- Processus web utilisateur – Ces types de processus permettent aux utilisateurs possédant une extension de type d’utilisateur Workflow Manager d’interagir avec des tâches dans l’application web Workflow Manager.
- Processus bureautiques utilisateur – Ces types de processus permettent aux utilisateurs possédant une licence d’extension Workflow Manager d’interagir avec des tâches dans ArcGIS Pro.
- Processus semi-automatisés – Ces types de processus vous permettent d’automatiser des portions de vos processus, comme l’exécution d’un service de géotraitement, et sont incllus avec une extension de type d’utilisateur Workflow Manager. Ces fonctions sont destinées à compléter les processus utilisateur et aident à automatiser les tâches répétitives.
- Processus automatisés – Ces types de processus sont disponibles avec une extension de type d’utilisateur Workflow Manager et un rôle ArcGIS Workflow Manager Server Advanced facultatif. Ce rôle facultatif offre des performances améliorées, une évolutivité et des fonctionnalités avancées pour vous aider à rationaliser et à automatiser les processus.
Rôle ArcGIS Workflow Manager Server Advanced
Le ArcGIS Workflow Manager Server Advanced est un complément facultatif d’un système Workflow Manager existant, qui offre des fonctions supplémentaires focalisées spécifiquement sur des workflows automatisés. Voici la liste des fonctions incluses dans le rôle ArcGIS Workflow Manager Server Advanced :
- Step Scheduling (Planification des étapes) – Il est possible de planifier des étapes pour qu’elles s’exécutent à une heure spécifique. Par exemple, une étape peut être configurée pour rapprocher et publier toutes les données en dehors des heures de travail.
- Job scheduling (Planification des tâches) – Il est possible de créer des tâches selon une planification récurrente. Par exemple, il est possible de créer une tâche qui surveille un système externe pour les nouveaux bons de travail ou pour planifier des inspections récurrentes.
- Création de tâches à l’aide de webhooks ArcGIS Survey123 – Il est possible de créer des tâches à l’aide de webhooks à partir d’une enquête qui se trouve sur le même portail Enterprise que Workflow Manager.
- Création de tâches à l’aide de webhooks – Vous pouvez traiter les informations de webhooks entrants pour créer des tâches dans Workflow Manager.
- Réalisation d’actions automatisées à l’aide des activités de tâche – Vous pouvez créer et configurer des actions automatisées qui ont lieu lorsque des activités de tâche spécifiques sont réalisées. Par exemple, configurez une tâche pour envoyer des notifications par e-mail ou des requêtes Web.
- Valeurs personnalisées en sortie pour l’étape Envoi d’une demande web – Il est possible de configurer des valeurs en sortie afin d’extraire des jetons pour des appels REST consécutifs, d’analyser la réponse à des demandes web et d’utiliser les valeurs pour mettre à jour les propriétés de tâche ou guider le processus. La réponse peut également être enregistrée sous forme de pièce jointe à une tâche pour une utilisation ultérieure.
- Délais d’exécution étendus pour les étapes Exécution d’un service GP et Évaluation de la qualité des données – Lorsqu’une séquence d’étapes est exécutée séquentiellement et que le jeton de l’utilisateur arrive à expiration avant que les étapes soient terminées, Workflow Manager s’assure de leur bonne exécution jusqu’à la fin et de la mise à jour appropriée du statut de la tâche.
Composants Workflow Manager
Dans Workflow Manager plusieurs composants constituent une tâche. En fonction de vos attributions, vous n’avez peut-être besoin d’utiliser qu’un sous-ensemble de ces composants.
Éléments de processus
Les éléments de processus sont des instances uniques de Workflow Manager qui permettent aux groupes de votre organisation d’effectuer différents types de tâche. Lorsque vous utilisez plusieurs éléments de processus pour séparer les divers groupes de votre organisation, les exigences et les tâches uniques d’un groupe n’interfèrent pas avec les autres groupes.
Modèles d’étape
Des modèles d’étape sont des étapes préconfigurées pour effectuer différents types d’action lorsqu’une tâche est exécutée, comme l’ouverture d’une carte, l’exécution d’un outil, une question posée, etc. Chaque modèle d’étape possède un nom préconfiguré et des valeurs par défaut pour les propriétés, les options et le style de l’étape. Lorsqu’un modèle d’étape est ajouté pour un diagramme de processus, elle devient une étape unique dans le processus et ses valeurs par défaut peuvent être personnalisées selon les besoins.
Diagramme de processus
Un diagramme de processus est une représentation visuelle d’un processus métier et consiste en étapes et en chemins individuels. Dans Workflow Manager, il s’agit de bien plus que d’un simple organigramme car chaque étape peut être configurée avec son type, ses propriétés, ses options et son style, et les chemins peuvent être configurés pour réaliser des actions spécifiques une fois qu’une étape a été exécutée. Par exemple, une étape de question vous invite à répondre à une question et une étape cartographique ouvre une carte spécifique. Lorsqu’un chemin est suivi, il peut changer le statut de la tâche ou changer la personne à laquelle une étape est affectée. En concevant un processus avec différents types d’étape et de chemin, une organisation peut modéliser des tâches de bout en bout qui englobent plusieurs services, emplacements et produits logiciels.
Modèles de tâche
Toutes les tâches sont créées à partir d’un modèle de tâche associé à un diagramme de processus. Le modèle de tâche contient les propriétés de tâche par défaut assignées à une tâche lorsque celle-ci est créée (par exemple, la première personne à laquelle elle est assignée, la priorité et la date d’échéance et les propriétés de tâche supplémentaires ayant été ajoutées par votre organisation).
Emplois
Une tâche est une unité de travail dans le système Workflow Manager. Dans certaines organisations, une tâche peut être appelée « bon de travail ». Une tâche peut être affectée à une personne, à de nombreuses personnes ou à un groupe et être programmée pour être terminée à une date certaine. Elle comprend les étapes de processus à exécuter et ses détails, qui en soulignent la portée. Elle peut également contenir une aide supplémentaire pour exécuter des étapes, des dépendances, son emplacement et des associations à des données spatiales. De nombreuses tâches du même type peuvent être créées dans le système.
Emplacements de tâche
Workflow Manager permet d’associer une tâche à un emplacement géographique ce qui peut faciliter la gestion et l’automatisation de vos tâches. L’emplacement d’une tâche peut être défini sous forme de point, ligne, ou polygone ou de lignes et polygones multi-parties. Vous pouvez également utiliser l’emplacement d’une tâche pour rationaliser les tâches comme suit :
- Visualiser les tâches sur une carte et changer la couleur des emplacements en fonction des valeurs d’attributs définies dans les graphiques partagés afin de créer un tableau de bord visuel de l’état des tâches.
- Utilisez les limites de l’emplacement d’une tâche comme entrée pour un outil, un modèle ou un script exécuté comme étape d’un processus
- Effectuer un zoom sur l’emplacement d’une tâche lorsqu’une carte est ouverte dans l’application Web Workflow Manager
- Partager l’emplacement d’une tâche avec des applications Web ou mobiles
Interface utilisateur Workflow Manager
Les composants principaux de l’interface utilisateur de Workflow Manager sont les pages, les fenêtres et le canevas de processus. En fonction de vos attributions, vous n’avez peut-être besoin d’utiliser qu’un sous-ensemble de ces composants.
Remarque :
La visibilité et les fonctionnalités de l’interface sont contrôlées par les groupes d’utilisateurs, les rôles et les privilèges.
Page Gestion
La page Manage (Gestion) est utilisée par les responsables de la production pour créer des tâches, surveiller et mettre à jour les tâches existantes et examiner les tâches terminées. Elle permet aux organisations de surveiller et d’examiner en permanence le statut des tâches.
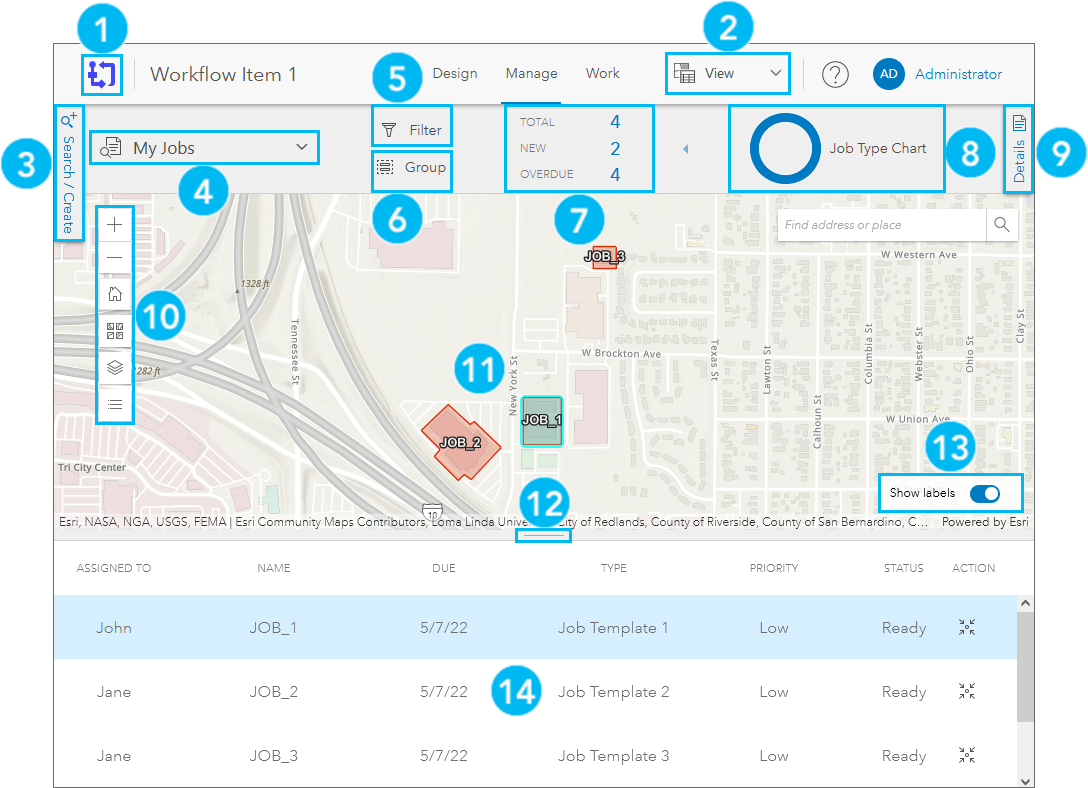
| Elément | Description |
|---|---|
1 | Accéder à la page My Workflow Items (Mes éléments de workflow) pour passer d’un élément de workflow à un autre. |
2 | Basculer entre les vues Map & List (Carte & liste), Map (Carte) et List (Liste). |
3 | Développer les fenêtres Search (Recherche) et Create (Créer) pour rechercher et créer des tâches à l’aide de modèles de tâche prédéfinis. |
4 | Rechercher des tâches en utilisant des recherches récentes ou partagées. |
5 | Sélectionner des filtres pour affiner les résultats des recherches |
6 | Sélectionnez les options de regroupement pour visualiser les tâches associées sur la carte. |
7 | Afficher le nombre total de tâches, de nouvelles tâches et de tâches en retard qui correspondent à vos critères de recherche et aux filtres choisis. |
8 | Afficher des diagrammes partagés pour des tâches correspondant à vos critères de recherche et aux filtres sélectionnés. Les graphiques vous permettent également de visualiser les tâches dans la vue Map (Carte) et de modifier la couleur des emplacements des tâches en fonction des valeurs d’attributs définies dans les graphiques. |
9 | Développer la fenêtre Details (Détails) pour afficher plus d’informations sur la tâche sélectionnée, voir l’emplacement de la tâche sur une carte et l’étape actuelle de la tâche dans le diagramme de workflow. Vous pouvez également mettre à jour les propriétés de tâche et gérer les pièces jointes de la tâche dans cette fenêtre. Le nom de la fenêtre Details (Détails) reflète le nom de la tâche choisie. |
10 | Les commandes de la carte vous permettent de faire un zoom avant, un zoom arrière, un zoom sur tout, de modifier le fond de carte et de gérer les couches. |
11 | La vue Map (Carte) vous permet de visualiser sur une carte les tâches ayant un emplacement défini. |
12 | Faites glisser les poignées pour redimensionner les zones d’une vue. |
13 | Activer ou désactiver les étiquettes de carte. |
14 | La vue Liste contient les tâches qui correspondent à vos critères de recherche et aux filtres choisis. |
Page Tâche
La page Work (Tâche) vous permet de rechercher et de terminer l’exécution des tâches. Voici quelques tâches courantes pouvant également être effectuées sur la page Work (Tâche) :
- Des tâches peuvent être créées par des personnes à l’intérieur et à l’extérieur de l’organisation.
- Les applications Web peuvent être ouvertes pour mettre à jour ou examiner des mises à jour de cartes Web.
- Les propriétés de tâche peuvent être gérées et les tâches approuvées par un administrateur de workflow.
- Des dépendances (par exemple, des dessins de constructions) peuvent être ajoutées à des tâches.
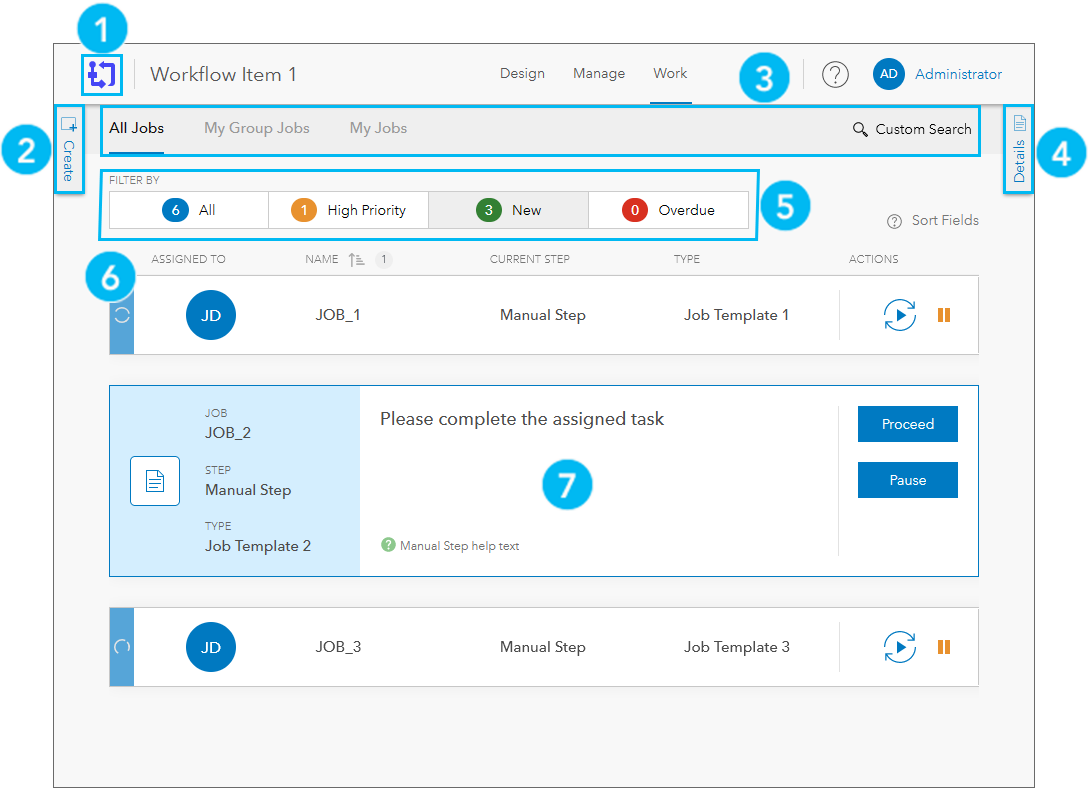
| Elément | Description |
|---|---|
1 | Accéder à la page My Workflow Items (Mes éléments de workflow) pour passer d’un élément de workflow à un autre. |
2 | Développer la fenêtre Create (Créer) pour créer des tâches à l’aide de modèles de tâche prédéfinis. |
3 | Recherche des tâches à l’aide de recherches prédéfinies ou de termes de recherche personnalisés. |
4 | Développer la fenêtre Details (Détails) pour afficher plus d’informations sur la tâche sélectionnée, voir l’emplacement de la tâche sur une carte et l’étape actuelle de la tâche dans le diagramme de workflow. Vous pouvez également mettre à jour les propriétés de tâche et gérer les pièces jointes de la tâche dans cette fenêtre. Le nom de la fenêtre Details (Détails) reflète le nom de la tâche choisie. |
5 | Sélectionner des filtres pour affiner les résultats des recherches |
6 | Afficher une liste des tâches qui correspondent à vos critères de recherche et aux filtres choisis. |
7 | Interagir avec les tâches et exécuter vos étapes affectées. La tuile de tâche apparaît lorsque vous commencez une étape. |
Page Conception
La page Design (Conception) est utilisée par les administrateurs d’élément de processus pour créer et gérer des diagrammes de processus et des modèles de tâche et configurer les paramètres système.
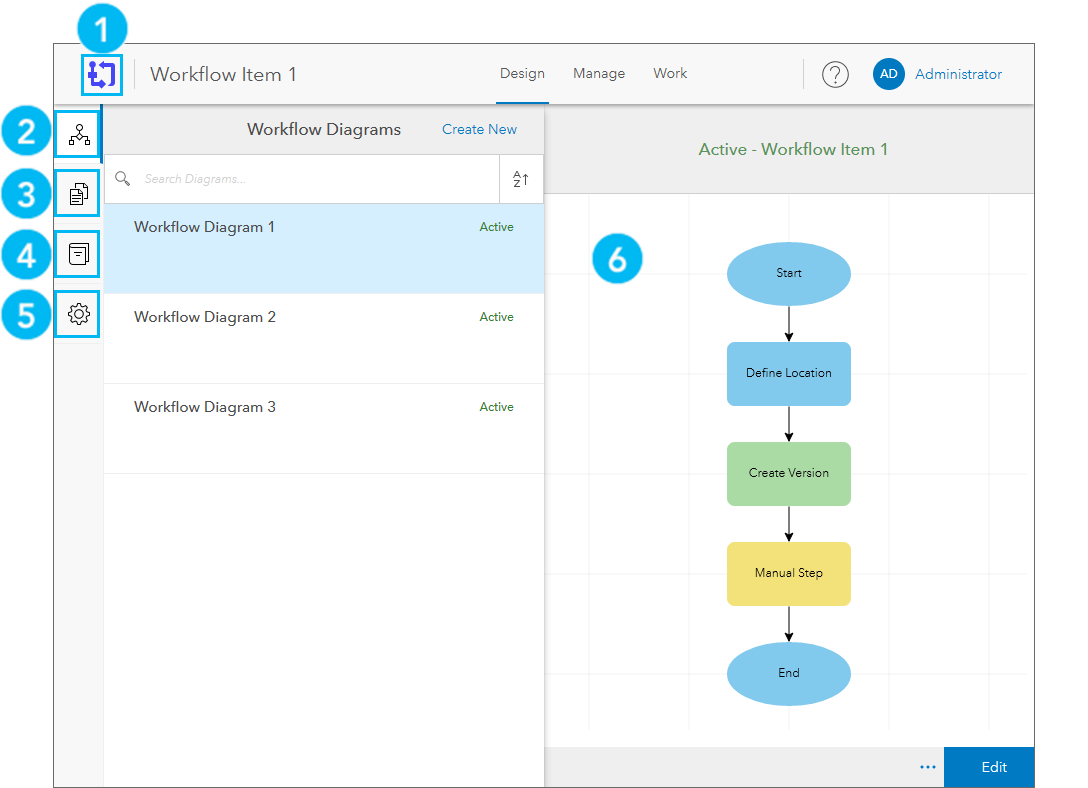
| Elément | Description |
|---|---|
1 | Accéder à la page My Workflow Items (Mes éléments de workflow) pour passer d’un élément de workflow à un autre. |
2 | Crée et gère des diagrammes de processus. |
3 | Crée et gère des modèles de tâche. |
4 | Gérer les modèles et les tables de consultation pour les types de statut et les priorités. |
5 | Gère les paramètres d’élément de processus et les utilisateurs. |
6 | Prévisualiser le diagramme de processus sélectionné. |
Lorsque vous cliquez sur Create New (Créer nouveau) dans la fenêtre Workflow Diagrams (Diagrammes de processus) ou sur le bouton Edit (Mettre à jour) d’un diagramme de processus sur la page Design (Conception), la page de mise à jour de diagramme de processus apparaît avec les éléments suivants :
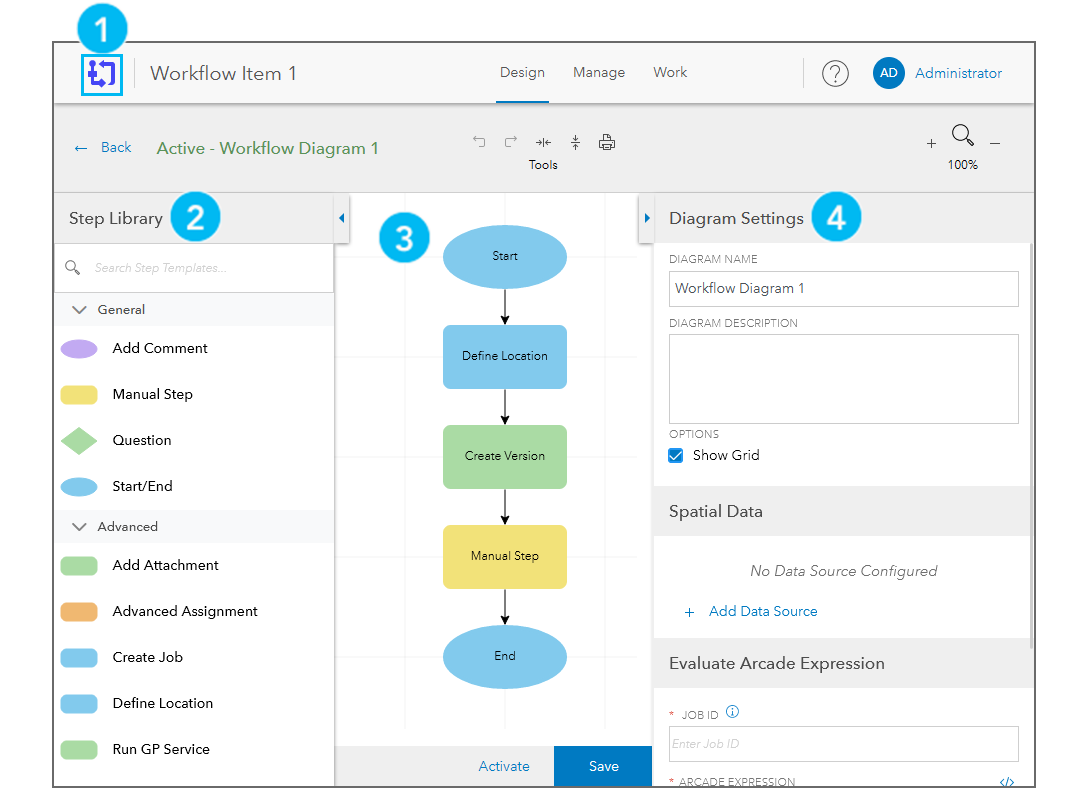
| Elément | Description |
|---|---|
1 | Accéder à la page My Workflow Items (Mes éléments de workflow) pour passer d’un élément de workflow à un autre. |
2 | Faites un choix dans une liste de modèles d’étape prédéfinis effectuant des fonctions spécifiques lorsqu’ils sont exécutés dans le cadre d’une tâche. |
3 | Créer et mettre à jour des diagrammes de processus à l’aide d’une interface glisser-déposer. |
4 | Gérer les paramètres de diagramme de processus, les détails d’étape et les chemins. Le nom et les options du volet dépendent de l’élément choisi dans le canevas de processus. |
Vous avez un commentaire à formuler concernant cette rubrique ?