ArcGIS Notebook Server supporta siti con più computer a partire dalla versione 10.7.1. In un sito con più computer, ogni computer è configurato allo stesso modo, con configurazioni identiche perDocker, e tutti possono eseguire ArcGIS Notebooks.
Legacy:
Nella versione 10.7 erano supportati solo i siti con un solo computer.
I siti con più computerArcGIS Notebook Server consentono di supportare più utenti di appunti simultanei. Se si hanno molti utenti attivi o se le risorse del computer singolo sono inadeguate per le esigenze degli utenti, potrebbe essere vantaggiosa l'espansione a un sito a più computer.
Nota:
Se si hanno pochi utenti di appunti che richiedono maggiori risorse del computer, si potrebbe valutare la modifica dei limiti delle risorse del sito come alternativa limitata all'aggiunta di computer.
Tutti i computer in un sito ArcGIS Notebook Server hanno lo stesso software installato, con la stessa versione e lo stesso file di licenza. Sul primo computer configurato, sarà necessario creare il sito ArcGIS Notebook Server. È possibile quindi collegare computer aggiuntivi al sito ArcGIS Notebook Server.
Nota:
A differenza di altri ruoli ArcGIS Server, ArcGIS Notebook Server non supporta l'aggiunta di computer aggiuntivi a un sito dal primo computer. È necessario accedere a ogni computer a turno e unirli al sito, usando la configurazione guidataArcGIS Notebook Server o l'utilità joinsite.
Prima di eseguire l'installazione
Quando si crea un sito, si decide dove archiviare l'archivio di configurazione, una directory che ospita i file importanti e le informazioni di configurazione del sito. Il sito presenta anche directory serversystem e workspace.
Quando si crea per la prima volta un sito ArcGIS Notebook Server, si specificano le posizioni per l'archivio di configurazione e per le directory server. In un sito su più computer è necessario condividere l'archivio di configurazione e le directory di server in modo che siano accessibili ad altri computer. A ogni computer che si collega al sito si devono garantire autorizzazioni in lettura e scrittura a questi percorsi condivisi.
Unità condivise e replica
In siti a più computer ArcGIS Notebook Server, la maggioranza delle directory server e l'archivio di configurazione del sito sono ospitati su percorsi condivisi accessibili a ciascun computer. Fa eccezione la directory del workspace, che è montata su ogni singolo contenitoreDocker dell'utente. Docker non supporta il montaggio di unità condivise su contenitori nei sistemiWindows, quindi la directory del workspace deve rimanere locale su ciascun computer. Dal momento che gli utenti possono avviare contenitori e aprire appunti su qualunque computer in un sito a più computer, è necessario sincronizzare questo contenuto nella directory del workspace tra i vari computer.
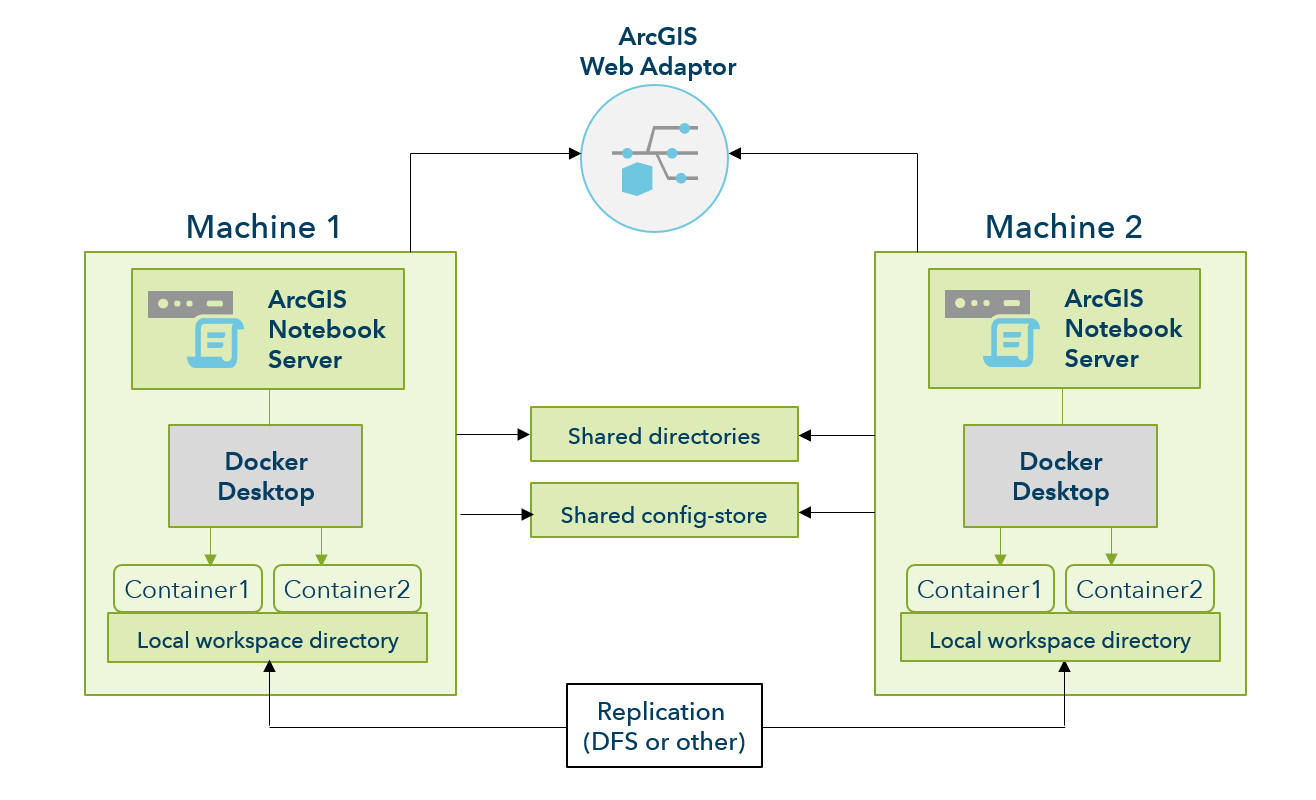
Windows offre una soluzione di replica nativa: replica dati Distributed File System (DFS), che sincronizza i dati tra i computer in modo efficiente sincronizzando solo i pacchetti di dati che hanno subito modifiche, non tutti gli elementi. Quando si utilizza DFS, la cartella da replicare viene mantenuta in una posizione identica su ciascun computer.
La replica DFS non è l'unica maniera possibile per sincronizzare i contenuti della directory del workspace del sito ArcGIS Notebook Server. Ma dal momento che è un metodo nativo di Windows usato frequentemente, i passaggi per configurarlo sono illustrati in Configura replica DFS per ArcGIS Notebook Server. È possibile confrontarsi con il proprio amministratore IT per decidere se la soluzione migliore per l'organizzazione sia il sistema DFS o un altro sistema di replica.
Installare e configurare un sito a più computer
Quando si intende configurare un sito ArcGIS Notebook Server a più computer, ci sono alcuni passaggi aggiuntivi da seguire in questa guida all'installazione.
- Revisionare i requisiti di sistema per ArcGIS Notebook Server, per verificare che tutti i computer siano idonei. Su ciascun computer, regolare i firewall per aprire la porta 11443 per la comunicazione da ciascun server nella distribuzione ArcGIS Enterprise.
La versione installata diArcGIS Notebook Server e il suo file di licenza deve essere lo stesso su ciascun computer. Immettere lo stesso accountArcGIS Notebook Server nel corso di ciascuna installazione. Si consiglia l'utilizzo di un account di dominio o Active Directory, ma se si sceglie un account locale, questo deve esistere su ciascun computer con una combinazione di nome e password identica. Tenere presente che l'account specificato non deve appartenere al gruppo Administrators.
- Verificare di aver già eseguito quanto segue durante il processo di installazione a questo punto:
- Installare Docker su ogni computer. Su ciascun computer, scaricare le immagini Docker fornite da Esri e salvarle in una posizione accessibile dal sistema.
- Installare e autorizzareArcGIS Notebook Server su ciascun computer. È anche possibile installare il software in modo silenzioso.
- Eseguire l'utilità PostInstaller da riga di comando (posizionata in <ArcGIS Notebook Server installation directory>\tools\postInstallUtility) per caricare le immagini Docker nel repository locale su ciascun computer.
- Seguire i passaggi per configurareArcGIS Notebook Server dopo l'installazione.
- Creare e condividere due directory nella rete. Una deve essere destinata all'archivio di configurazione e l'altra ad alcune delle directory del server. La directoryworkspace deve rimanere su un percorso locale. Garantire autorizzazioni in lettura e scrittura per queste due directory all'accountArcGIS Notebook Server su ciascun computer (accertarsi di farlo su entrambe le schede Condivisione e Sicurezza, di Windows Explorer).
Nota:
Le directory di rete condivise nascoste o che utilizzano caratteri speciali (ad esempio $) non sono supportate in ArcGIS Notebook Server.
- Anche se le directory si trovano sul computer utilizzato durante la creazione del sito, è necessario creare e condividere manualmente le directory e fare riferimento ad esse mediante un percorso di rete (UNC).
- Se sul computer non esiste l'account ArcGIS Notebook Server (nel caso in cui si inseriscano l'archivio di configurazione e le directory server su un file server), è necessario creare l'account ArcGIS Notebook Server utilizzando il nome utente e la password utilizzati in tutti gli altri computer dell'installazione.
- Da uno dei computer, creare un sito ArcGIS Notebook Server. Accertarsi di usare i percorsi per le directory server e per l'archivio di configurazione configurati in precedenza.
- Una volta completata la procedura precedente, è possibile collegare ciascun computer aggiuntivo al sito creato usando una configurazione guidata. Se si preferisce collegare il sito dalla riga di comando, consultare il passaggio 6.
- Dal primo computer aggiuntivo, aprire la configurazione guidata di ArcGIS Notebook Server.
- Esaminare e attenersi alle istruzioni fornite nella procedura guidata, quindi fare clic su Continua.
- Fare clic su Collegarsi a un sito esistente.
- Immettere l'URL del sito e le credenziali per il sitoArcGIS Notebook Server in base alla creazione eseguita al passaggio 4.
- Ripetere i passaggi dalla a alla d per ciascun computer aggiuntivo che si desidera collegare al sito.
- In alternativa all'utilizzo della configurazione guidata, è possibile collegare il computer al sito usando un'utilità da riga di comando come segue.
- Accertarsi di aver effettuato l'accesso al computer con l'account ArcGIS Notebook Server.
- Aprire un prompt dei comandi ed eseguire l'utilità, che si trova in <ArcGIS Notebook Server install directory>\tools\JoinSiteUtility\joinsite.bat. Di seguito sono descritti i parametri della riga di comando per l'utilità:
Parametro Descrizione -u o --username
Il nome utente dell'amministratore principale del sito.
Il nome utente non può contenere i seguenti caratteri: \/:*?|<>
-p o --password
La password dell'amministratore principale del sito.
La password non può contenere i seguenti caratteri: \/:*?|<>
-f o --file
File di connessione dell'archivio di configurazione per l'utilità joinsite.
-s o --siteUrl
L'URL del sito esistenteArcGIS Notebook Server da collegare, nel formato https://notebookserver.domain.com:11443/arcgis/admin.
-h o --help
Consente di visualizzare la guida della riga di comando e di uscire.
Un esempio di comando per l'utilità:
<ArcGIS Notebook Server install directory>\tools\JoinSiteUtility\joinsite.bat -u notebookPSA -p my.Password3 -s https://notebookserver.domain.com:11443/arcgis/adminSe si inseriscono correttamente le credenziali dell'account e l'URL del sito, l'utilità collegherà il computer al sito ArcGIS Notebook Server. Ripetere questo passaggio per ciascun computer aggiuntivo.
A questo punto, è possibile configurare un sistema di replica per la directory del workspace tra i computer ArcGIS Notebook Server. I passaggi per configurare una sola opzione per la replica sono forniti in Configurare la replica DFS per ArcGIS Notebook Server. È possibile configurare un sistema replica in qualunque momento del processo di installazione.
Una volta che tutti i computer sono collegati al sito, il resto del processo di configurazione è lo stesso di quello usato per i siti a computer singolo. Procedere a installare e configurareArcGIS Web Adaptor con il sito. Quindi, si configurerà il sito con il portale ArcGIS Enterprise.
Aggiungere un site dalla riga di comando
È inoltre possibile usare l'utilità della riga di comando joinSite per aggiungere il computer a un sito ArcGIS Notebook Server. Questa utilità richiede che l'utente specifichi il percorso dell'archivio di configurazione del site esistente, piuttosto che il relativo URL. Per questo motivo, l'utilità presenta molti vantaggi in alcuni casi in cui l'utilizzo dell'URL potrebbe intasare la coda delle richieste di rete per il sito. Considerare l'utilizzo di questa utilità se i computer nel sitoArcGIS Notebook Server sono già sovraccarichi di richieste di rete o se si desidera aggiungere un numero elevato di computer al proprio sito contemporaneamente.
L'utilitàjoin-site è installata in\tools\JoinSiteUtility nella directory di installazione ArcGIS Notebook Server Eseguire l'utilità di join-site dal computerArcGIS Notebook Server che si desidera aggiungere a un sito esistente, utilizzando l'account per l'Run AsArcGIS Notebook Server.
- Consentire l'accesso in lettura e scrittura nella cartella dell'archivio di configurazione del sito esistente all'account di rete utilizzato per eseguire il servizio ArcGIS Notebook Server sui computer da aggiungere al sito.
- Creare un file JavaScript Object Notation (JSON) denominato connection.json.
- Aggiungere la seguente riga al file, sostituendo <path to the configuration store> con la posizione dell'archivio di configurazione del sito esistente ArcGIS Server
{"configPersistenceType": "FILESYSTEM", "connectionString": "<path to the configuration store>"}
In questo esempio, il percorso all'archivio di configurazione del sito esistente è \\\\myshare\\arcgisserver\\config-store
{" configPersistenceType": "FILESYSTEM", "connectionString": "\\\\myshare\\arcgisserver\\config-store"}
- Salvare e chiudere il file connection.json.
- Collocare il fileconnection.json sul computer che si aggiungerà al sito o su una directory condivisa accessibile dal computer che si aggiungerà al sito.
- Aprire un prompt dei comandi ed eseguire join-site.
Il computer è stato aggiunto al sito ArcGIS Notebook Server.