ArcGIS Notebook esegue un ambiente Jupyter, che mette a disposizione un workspace semplificato basato su celle. Questa sezione illustra i comandi di base e gli aspetti relativi all'uso di ArcGIS Notebook, comprese le scorciatoie e le procedure consigliate.
Specificare il tipo di cella
Sono tre i tipi di celle utilizzabili negli appunti di ArcGIS Notebook. Dopo aver selezionato una cella con il puntatore, è possibile modificarne il tipo utilizzando l'elenco a discesa nella barra degli strumenti.
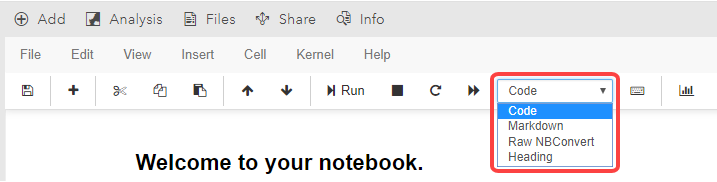
I tre tipi disponibili sono:
- Codice: gli appunti interpreteranno tutto il contenuto di una cella di codice nel linguaggio Python. Quando si scrive il codice Python digitando determinate stringhe, come ad esempio from o il segno di uguale =, negli appunti verranno ricolorate o evidenziate automaticamente per maggiore chiarezza. Qualsiasi riga di codice che inizia con il simbolo "cancelletto" # verrà interpretata come un commento, sarà colorata in verde e visualizzata in corsivo, e non verrà eseguita come codice negli appunti.
- Markdown: gli appunti interpreteranno tutto il contenuto di una cella in linguaggio Markdown. Si tratta di un semplice linguaggio usato per la formattazione di tipo RTF; è utilizzato su Internet da client come GitHub. Per i dettagli sull'utilizzo di Markdown, consultare la Guida di Markdown online . L'esecuzione di una cella Markdown trasformerà il suo contenuto in RTF. Qualsiasi riga che inizia con uno o più simboli di "cancelletto" # verrà formattata come titolo. È anche possibile aggiungere codice HTML grezzo alle celle Markdown.
- Conversione appunti grezzi: il contenuto delle celle di tipo Conversione appunti grezzi non verranno elaborati. Questo tipo di cella è usato raramente.
Nota:
Il tipo di cella Intestazione è disponibile anche nell'elenco a discesa. Questo tipo di cella tuttavia non è più utilizzato negli ambienti Jupyter per gli appunti. Facendo clic su questo tipo di cella, la cella diventerà di tipo Markdown e verrà aggiunto un simbolo "cancelletto" #, che denota un'intestazione di primo livello in Markdown.
L'uso del formato RTF e del codice renderà gli appunti più leggibili e più utili agli utenti con cui vengono condivisi.
Lavorare con le cellule
Affinché gli appunti eseguano il codice, questo deve essere contenuto in una cella. Il codice nelle celle consente di definire le variabili e di eseguire le funzioni contenute nelle librerie di Python.
Per definire una variabile, eseguire una cella contenente un'istruzione variabile, compreso il segno "uguale" =. Il modello predefinito degli appunti, ad esempio, si avvia dopo aver definito una variabile gis. Se si esegue una cella contenente solo il nome di tale variabile, gis, gli appunti restituiranno come output l'URL del portale ArcGIS Enterprise.
Per eseguire una funzione di Python, indicare la sintassi della funzione e un argomento richiesto o accettato dalla funzione. Per ulteriori informazioni, consultare la sezione Utilizzare le funzioni in una cella, di seguito.
È possibile creare una nuova cella premendo Maiusc+Invio o facendo clic su Inserisci, nella barra dei menu, per inserire una nuova cella sopra o sotto quella attuale.
Importare librerie e moduli
Nel modello predefinito di appunti, ArcGIS Notebook importa solo il modulo gis dall'API ArcGIS per Python. Generalmente si utilizzano delle librerie di Python aggiuntive disponibili nel runtime degli appunti. Per accedere a queste librerie, eseguire un comando import.
Consultare tutte le di librerie Python disponibili in ArcGIS Notebook
Creare una nuova cella e digitare import <library>, quindi eseguire la cella.
Nell'API ArcGIS per Python e ArcPy, oltre che in alcuni altri casi, le librerie di Python sono organizzate in moduli. Per accedere alle librerie all'interno di un modulo, dichiarare il modulo a cui accedere con un'istruzione from, quindi dichiarare una libreria per mezzo di un'istruzione import. Ad esempio, per richiamare la libreria WebScene dal modulo mapping nell'API ArcGIS per Python, eseguire il seguente comando in una cella:
from arcgis.mapping import WebSceneLe sessioni di ArcGIS Notebook includono una funzione di completamento automatico, durante l'esecuzione di celle. Si può usare per trovare più facilmente le librerie e i moduli che occorrono. In una cella, digitare la prima parte del comando, quindi premere Tab per attivare la funzione di completamento automatico. Verranno suggeriti i possibili valori che possono completare il comando.
Ad esempio, se si digita arcgis. e si preme Tab, negli appunti verrà visualizzato un elenco a discesa con tutti i moduli disponibili nell'API ArcGIS per Python. Le opzioni Freccia su e Freccia giù consentono di spostarsi nell'elenco; una volta individuata l'opzione desiderata, premere Invio per inserirla nella riga di codice.
Per ulteriori informazioni sul funzionamento delle API ArcGIS e ArcPy per Python negli appunti, consultare le seguenti sezioni:
Utilizzare le funzioni in una cella
Per eseguire analisi e lavorare con i dati negli appunti, si usano le funzioni di Python. Le funzioni sono contenute nelle librerie di Python e spesso sfruttano gli argomenti di input per specificare come verranno eseguiti e su quali contenuti verranno eseguiti.
Lo strumento di completamento automatico degli appunti può aiutare a individuare le funzioni mostrando in un elenco a discesa le scelte disponibili. Per qualsiasi libreria bar, digitare nella barra e premere Tab per visualizzare le funzioni disponibili.
Ad esempio, per visualizzare gli strumenti disponibili nella libreria denominata Riepiloga dati del modulo arcgis.features, inserire il seguente codice, quindi premere Tab:
features.summarize_data.La funzione di completamento automatico mostrerà un elenco a discesa degli strumenti disponibili nella libreria.
Spesso un comando negli appunti prevede argomenti obbligatori o facoltativi: si tratta di parametri che forniscono informazioni per eseguire un comando. Se la sintassi di un comando termina con un delle parentesi vuote (), il comando richiede (o può includere) argomenti facoltativi da aggiungere.
Inserire gli argomenti tra parentesi, separandoli con virgole. Per visualizzare la stringa di argomenti obbligatori e facoltativi di qualsiasi funzione, sostituire le parentesi vuote con un punto interrogativo ed eseguire la cella. Così facendo verrà mostrata la funzione docstring, che elenca tutti gli argomenti.
Ad esempio, tutti gli strumenti disponibili nel riquadro Analisi dell'editor degli appunti richiedono degli argomenti. Aggiungendo a una cella uno strumento di questo riquadro, si inserirà l'API ArcGIS dello strumento per la sintassi di Python; finirà con delle parentesi vuote. Se si tenta di eseguire questa sintassi in una cella senza indicare uno o più argomenti, la cella non funzionerà e verrà visualizzato un messaggio di errore.
Se si desidera eseguire lo strumento Aggrega punti nella libreria Riepiloga dati, lo strumento è disponibile nel riquadro Analisi e lo si può aggiungere a una nuova cella oppure si può semplicemente digitare la sintassi dello strumento come segue:
features.summarize_data.aggregate_points()Per visualizzare l'elenco di argomenti dello strumento, modificare la sintassi come segue ed eseguire la cella:
features.summarize_data.aggregate_points?Si aprirà la finestra di riferimento docstring per lo strumento. Nell'angolo superiore destro, questo riferimento presenta dei pulsanti che consentono di espandere o chiudere la finestra.
Quando si lavora in una cella, tenere presente quanto segue:
- Per qualsiasi funzione foo(), digitare foo? e premere Invio per visualizzare la docstring della funzione, che descrive la funzione.
- Se si avvia una cella con !, il contenuto viene eseguito come comando bash nel contenitore degli appunti.
Eseguire una cella
Quando si esegue una cella, viene eseguito il suo codice e si attivano tutte le operazioni contenute all'interno. È possibile eseguire solo l'intera cella, non una sottosezione della stessa o una specifica riga di codice. Le celle possono essere costituite da una o più righe di codice.
Per eseguire la cella selezionata, fare clic sul pulsante Esegui nella barra degli strumenti, oppure su Celle > Esegui celle. Si può anche premere Ctrl+Invio per eseguire la cella in cui si trova il puntatore del mouse.
Per interrompere manualmente una cella in esecuzione, fare clic su Interrompi > kernel. È anche possibile fare clic sul pulsante quadrato di stop, nella barra degli strumenti.
A sinistra di ogni cella di codice è visibile un elemento In [ ]. Se la cella non è ancora stata eseguita o se l'output di una cella eseguita in precedenza è stato cancellato, le parentesi saranno vuote. Quando la cella è in esecuzione, conterrà un asterisco: In [*]. Quando l'esecuzione di una cella è stata completata, le sue parentesi In [ ] conterranno un numero che indica l'ordine delle celle eseguite. Le celle degli appunti possono essere eseguite in qualsiasi ordine e più volte, quindi i numeri In [ ] nelle celle degli appunti potrebbero non apparire in sequenza.
Nota:
Le celle di Markdown conservano un elemento In [ ] fino a quando vengono eseguite; a quel punto l'elemento scompare e il contenuto della cella diventa di tipo RTF.
Quando una riga di codice in una cella eseguita genera un output, questo viene visualizzato negli appunti sotto la cella eseguita. Accanto all'output c'è un elemento Out [ ], che corrisponde all'elemento In [ ] della cella corrispondente.
Lavorare con il kernel
Quando si lancia una uova sessione di ArcGIS Notebook, viene avviato un kernel. Il kernel esegue il codice che viene eseguito sul notebook. Quando si eseguono le celle negli appunti (popolando i loro elementi In [ ]), le variabili definite nelle celle eseguite vengono archiviate nella memoria del kernel.
Per riavviare il kernel degli appunti e cancellare le variabili in memoria, fare clic su Riavvio > kernel. Se si desidera riavviare il kernel, cancellare le variabili in memoria, quindi eseguire in sequenza tutte le celle degli appunti, fare clic su Riavvio > kernel e Esegui tutto.
Quando si finisce di utilizzare attivamente gli appunti, fare clic su Arresto > kernel per chiudere il kernel degli appunti e cancellare tutte le variabili in memoria. Il kernel si arresterà ma non cancellerà gli output delle celle che sono state eseguite.
Quando gli appunti rimangono inattivi per un lungo periodo, il kernel si arresta e cancella automaticamente tutti i valori in memoria. Questo periodo è di 24 ore per impostazione predefinita ma può essere modificato dall'amministratore che può renderlo più breve o più lungo.