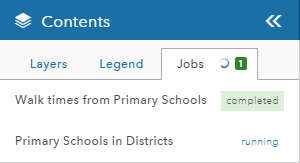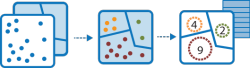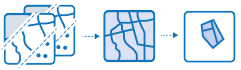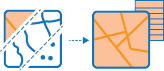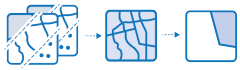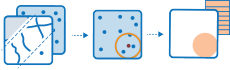GeoPlanner fornisce strumenti di analisi spaziale sul suo segmento Esplora. È possibile utilizzare questi strumenti per rispondere a domande e valutare idoneità e vulnerabilità. Gli strumenti di analisi spaziale consentono di eseguire le seguenti operazioni:
- Riepiloga dati: consente di calcolare conteggi totali, lunghezze, aree e statistiche descrittive di base di feature e dei relativi attributi in aree o altre feature vicine.
- Trova posizioni: consente di individuare feature che passano un numero qualsiasi di criteri specificati. Vengono in genere utilizzati per la selezione di siti, in cui l'obiettivo è trovare luoghi che soddisfano più criteri.
- Aggiunta dati: consente di esplorare le caratteristiche delle aree. Vengono infatti restituiti dati demografici dettagliati e le statistiche relative alle aree selezionate. È anche possibile visualizzare dati comparativi per aree estese, ad esempio regioni e province.
- Analizza modelli: consente di identificare, quantificare e visualizzare i modelli spaziali nei dati identificando aree di cluster di rilevanza statistica.
- Analizza prossimità: consente di rispondere a una delle domande più comuni dell'analisi spaziale: "Che cosa è vicino a cosa?"
Gli strumenti di analisi consentono di creare nuovi layer per visualizzare come funziona un'area. È possibile utilizzare questi layer con lo strumento Classifica per creare un nuovo elemento layer che può essere utilizzato nei grafici della dashboard.
Strumenti di analisi
| Strumento | Descrizione |
|---|---|
Aggrega Punti | Questo strumento viene utilizzato con un layer di feature punto ed un layer di feature area e in primo luogo individua i punti compresi in ciascuna area. Dopo aver stabilito questa relazione spaziale tra i punti dell'area, le statistiche relative a tutti i punti compresi nell'area vengono calcolate ed assegnate all'area. La statistica più semplice è costituita dal numero di punti compresi nell'area, tuttavia è possibile ottenere anche altre statistiche. Si supponga, ad esempio, che siano presenti feature punto relative alla posizione dei bar e feature area per le regioni e che si desideri riepilogare le vendite di caffè per regione. Se si presuppone che i bar abbiano un attributo TOTAL_SALES, è possibile calcolare la somma di tutti gli attributi TOTAL_SALES all'interno di ogni regione oppure l'attributo TOTAL_SALES minimo o massimo all'interno di ogni regione o, ancora, la deviazione standard di tutte le vendite di ciascuna regione. |
Calcolo Densità |  Lo strumento Calcolo densità consente di creare una mappa di densità a partire da feature puntuali o lineari diffondendo nella mappa quantità note di alcuni fenomeni (rappresentati come attributi di punti o linee). Il risultato è un layer di aree classificate dalla meno densa alla più densa, ad esempio:
|
Crea Buffer | 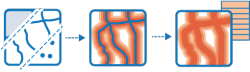 Un buffer è un'area che copre una data distanza da una feature punto, linea o area. I buffer vengono in genere utilizzati per creare aree da analizzare successivamente con uno strumento come Sovrapponi layer. Ad esempio, se la domanda è quali edifici si trovano entro un raggio di un chilometro dalla scuola, è possibile trovare la risposta creando un buffer di un chilometro intorno alla scuola e sovrapponendo tale buffer al layer che contiene le aree occupate dagli edifici. Il risultato finale è un layer di tali edifici nel raggio di un chilometro dalla scuola. |
Crea aree tempo di percorrenza | 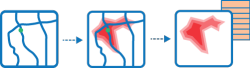 La funzione Crea aree tempo di percorrenza consente di creare aree raggiungibili entro un tempo o una distanza in auto, a piedi o con camion specifica. La misurazione viene effettuata da uno o più punti (fino a 1.000), lungo le strade, per creare un layer che possa aiutare l'utente a rispondere a domande quali le seguenti:
È possibile rispondere a queste domande solo mediante la visualizzazione delle aree di output. In alternativa, è possibile effettuare un'ulteriore analisi spaziale utilizzando le aree di output. Ad esempio, l'esecuzione della funzione Aggrega punti utilizzando aree di tempo di guida con dati demografici può aiutare a determinare quale potenziale posizione di un negozio potrebbe probabilmente fornire la migliore clientela per il proprio tipo di attività. |
Deriva nuove località |
Questo strumento consente di derivare nuove feature nell'area di studio conformi ad una serie di criteri specificati. Tali criteri possono essere basati su interrogazioni sugli attributi (ad esempio, particelle ancora disponibili) e su interrogazioni su dati spaziali (ad esempio, particelle comprese nella pianura alluvionale). |
Dissolvi Confini | 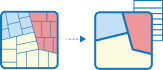 Le aree che si sovrappongono o che condividono un confine comune vengono unite per formare una singola area. Per controllare i confini che verranno uniti, specificare un campo. Ad esempio, se si dispone di un layer di regioni e ciascuna regione dispone di un attributo State_Name, è possibile dissolvere i confini utilizzando l'attributo State_Name. Le regioni adiacenti vengono unite se presentano lo stesso valore per State_Name. Il risultato finale è un layer di confini di stato. |
Aggiungi dati al layer |
Questo strumento consente di aggiungere dati ad un punto o un'area ottenendo informazioni relative a persone, luoghi ed aziende attorno alle posizioni dei dati. La funzione Aggiungi Dati al Layer consente di rispondere a nuove domande relative alle posizioni a cui non è possibile rispondere utilizzando solo le informazioni fornite dalle mappe; ad esempio, Che tipi di persone vivono qui? Quali sono le attività preferite dalle persone che vivono in questa area? Quali sono le loro abitudini ed i loro stili di vita? Quali tipi di aziende sono presenti in quest'area? Il risultato sarà un nuovo layer contenente tutte le informazioni demografiche e geografiche provenienti da specifiche raccolte di dati. Le nuove informazioni vengono aggiunte come campi della tabella. |
Esporta dati spaziali | 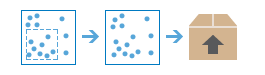 Questo strumento consente di selezionare e scaricare dati per un'area di interesse specifica. I layer selezionati verranno aggiunti ad un file zip o ad un layer package. |
Trova località esistenti |
Questo strumento consente di selezionare feature esistenti nell'area di studio conformi ad una serie di criteri specificati. Tali criteri possono essere basati su interrogazioni sugli attributi (ad esempio, particelle ancora disponibili) e su interrogazioni su dati spaziali (ad esempio, particelle a una distanza di 1 km da un fiume). |
Trova Hot Spot | 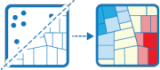 Lo strumento Trova hot Spot consente di determinare la presenza di cluster statisticamente rilevanti nel modello spaziale dei dati.
|
Trova più vicine | 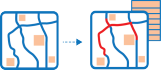 Questo strumento consente di trovare le feature più vicine ed eventualmente di segnalare e classificare la distanza dalle feature nelle vicinanze. Per trovare le feature vicine, lo strumento è in grado di effettuare le misurazioni usando la distanza in linea retta o una modalità di viaggio selezionata. Queste opzioni consentono di limitare il numero di feature più vicine da trovare o l'intervallo di ricerca in cui trovarle. I risultati ottenuti da questo strumento permettono di rispondere ai seguenti tipi di domande:
La funzione Trova più vicine restituisce un layer contenente le feature più vicine ed eventualmente un layer linea che collega le posizioni iniziali alle relative posizioni più vicine. Il layer linea opzionale contiene informazioni relative alle posizioni iniziali e più vicine, nonché alle distanze tra queste. |
Trova località simili | 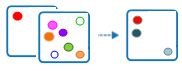 In base ai criteri specificati, lo strumento Trova località simili consente di valutare la somiglianza di località presenti nel layer di ricerca candidati con una o più località di riferimento. |
Interpolazione Punti |  Lo strumento Interpolazione punti consente di prevedere i valori in corrispondenza di nuove posizioni sulla base delle misurazioni trovate in una raccolta di punti. Lo strumento considera i dati puntuali con valori in ogni punto e restituisce aree classificate in base ai valori previsti, ad esempio:
|
Unisci Layer | 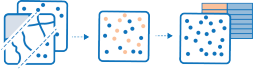 Questo strumento consente di copiare feature da due layer in un nuovo layer. Tutti i layer da unire devono contenere gli stessi tipi di feature (punti, linee o aree). È possibile controllare in che modo i campi dei layer di input vengono uniti e copiati, ad esempio:
|
Sovrapponi Layer | 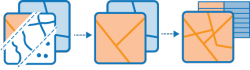 Sovrapponi layer consente di combinare due o più layer in un unico layer. La sovrapposizione è un processo analogo all'analisi di un insieme di mappe ed alla creazione di un unica mappa contenente tutte le informazioni trovate nel gruppo. Di fatto, prima dell'avvento del GIS, i cartografi copiavano letteralmente le mappe su lucidi, sovrapponevano i lucidi su un tavolo luminoso e disegnavano a mano una nuova mappa con i dati sovrapposti. La sovrapposizione non è una semplice unione di linee; nel prodotto finale vengono infatti inclusi tutti gli attributi delle feature coinvolte nella sovrapposizione. La sovrapposizione costituisce la risposta ad una delle più elementari domande di geografia, ovvero "Cosa sta sopra e cosa sta sotto?" Ad esempio:
|
Pianifica Itinerari | 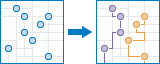 Pianifica itinerari consente di stabilire come dividere in modo efficiente le attività tra gli addetti che operano sul campo. È sufficiente specificare il numero di fermate e il numero di vetture disponibili per le visite. Lo strumento assegna le fermate alle vetture e restituisce gli itinerari indicando in che modo ciascuna vettura può raggiungere le sue fermate assegnate nel minor tempo possibile. Con Pianifica itinerari, gli addetti che operano sul campo possono raggiungere i vari siti in minor tempo, con conseguente incremento della produttività ed ottimizzazione del servizio offerto ai clienti.
L'output di Pianifica itinerari include un layer di fermate codificate in base agli itinerari cui sono assegnate, un layer di itinerari che indicano i percorsi più brevi per raggiungere le fermate assegnate e, nel caso in cui non fosse possibile raggiungere alcune località, un layer delle fermate non assegnate. |
Riepiloga nelle vicinanze |
Questo strumento consente di trovare feature entro una specifica distanza da feature nel layer di analisi. La distanza può essere calcolata lungo una linea retta o usando una modalità di viaggio selezionata. Vengono quindi calcolate le statistiche per le feature nelle vicinanze, ad esempio:
|
Riepiloga entro | 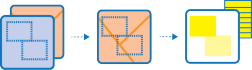 Questo strumento consente di trovare feature (e porzioni di feature) entro i confini di aree nel layer di analisi, ad esempio:
|
Eseguire uno strumento di analisi
È possibile eseguire uno degli strumenti di analisi elencati in precedenza su un layer di feature nel progetto GeoPlanner. Nei seguenti passaggi viene illustrato come eseguire lo strumento di analisi Crea aree tempo di percorrenza per generare tempi a piedi da un layer di feature punto.
- Nella barra degli strumenti dell'applicazione, fare clic su Esplora quindi scegliere Analisi.
- Dal menu a discesa Analisi, fare clic su Usa prossimità e scegliere Crea aree tempo di percorrenza.
- Fare clic sull'elenco a discesa sotto Seleziona layer di feature e scegliere un layer di feature punto.
- Nella sezione Misura, fare clic sul menu a discesa e scegliere Tempo a piedi.
- Nella casella di testo sotto Tempo a piedi, digitare 5 10 15 20. In questo modo viene chiesto allo strumento di generare tempi a piedi per 5, 10, 15 e 20 minuti da ciascun punto nella mappa.
- Nella sezione Aree da punti diversi, fare clic su Dissolvi.
- Impostare Nome layer risultati su Tempi a piedi 5 10 15 20 minuti.
- Fare clic su Esegui analisi. Se il riquadro Contenuti è stato chiuso, fare clic su Contenuti sulla barra degli strumenti dell'applicazione per visualizzarlo. Osservare che viene avviata una piccola animazione nella parte superiore del riquadro Contenuti nella scheda Processi. Questo indica che un processo, o in questo caso, il processo Crea tempi a piedi, è in esecuzione.
Stato processo
Quando viene eseguito lo strumento di analisi spaziale, lo stato del processo viene registrato nella scheda Processi del riquadro Contenuti. Lo stato del processo può essere Inviato, In esecuzione, In elaborazione, Completato o Errore e a ciascuno è associata un'icona visualizzata nella scheda Processi.
Se il browser viene chiuso prima del completamento di un processo, la prossima volta che si apre il progetto, sarà possibile utilizzare lo strumento Aggiungi dati per cercare e aggiungere il risultato alla mappa di progetto se il processo è stato completato.