Uno scenario GeoPlanner è un singolo piano alternativo univoco preso in considerazione nel processo di pianificazione. Gli scenari contengono feature che vengono importate o delle quali viene creato uno schizzo in un feature layer ospitato nell'organizzazione. Un progetto GeoPlanner contiene almeno uno scenario e in genere contiene più scenari creati da vari membri del team. Tutti gli scenari associati a un progetto hanno le stesse strutture layer e set di simboli e tutti gli scenari sono visibili ai membri del team del progetto.
In questo documento viene descritto come utilizzare gli scenari e comprendere la loro funzionalità in GeoPlanner.
Creare un nuovo scenario
Quando viene creato un nuovo progetto, uno scenario predefinito denominato Scenario A viene creato automaticamente e impostato come lo scenario attivo. Lo scenario attivo appare come il primo elemento nel riquadro Contenuti. Tutte le feature importate o delle quali viene creato uno schizzo negli scenari sono registrate internamente mediante un ID progetto e un ID scenario.
È possibile creare un nuovo scenario all'interno di un progetto se l'utente è il proprietario del progetto o se è stato concesso l'accesso al progetto. Gli scenari dispongono di un titolo, un riepilogo, una descrizione e di tag.
- Nell'angolo in alto a sinistra dell'applicazione, fare clic sul menu a discesa dello scenario e scegliere Crea.
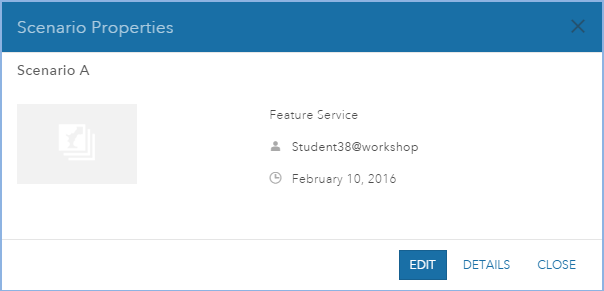
- Digitare un titolo, un riepilogo, una descrizione e i tag per il nuovo scenario.
- Fare clic su Crea. Un nuovo scenario verrà creato utilizzando lo stesso modello di feature selezionato quando il progetto è stato creato e diventerà lo scenario attivo.
Aprire uno scenario esistente
È possibile accedere a scenari nel menu a discesa Scenario nell'angolo in alto a sinistra dell'applicazione. Tutti i membri del team del progetto possono aprire gli eventuali scenari associati al progetto.
- Nell'angolo in alto a sinistra dell'applicazione, fare clic sul menu a discesa Scenario e scegliere Apri.
- Fare clic su Apri accanto allo scenario da aprire.
Lo scenario selezionato viene visualizzato sulla mappa e diventerà lo scenario attivo.
Modificare proprietà scenario
È possibile modificare il titolo, il riepilogo, la descrizione e i tag dello scenario per consentire ai membri del team di comprendere meglio le caratteristiche dello scenario.
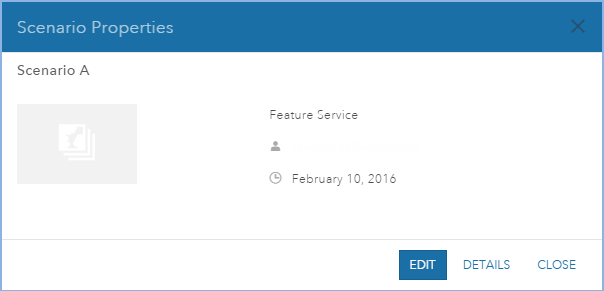
- Nell'angolo in alto a sinistra dell'applicazione, fare clic sul menu a discesa Scenario e selezionare l'icona dell'ingranaggio.
- Nella finestra Proprietà scenario, fare clic su Modifica
- Modificare il titolo, il riepilogo, la descrizione e i tag per lo scenario.
- Fare clic su Salva.
Nota:
Se l'opzione Gli editor possono solo aggiornare ed eliminare le feature aggiunte personalmente è deselezionata per il feature layer del modello, qualsiasi membro del team del progetto può modificare gli eventuali scenari associati al progetto. Tuttavia, se questa opzione è selezionata, solo l'utente che ha creato lo scenario può modificarlo e il pulsante Modifica non sarà disponibile per altri utenti nella finestra Proprietà scenario. Per ulteriori informazioni sull'impostazione del feature service del modello, vedere Proprietà feature service.
Eliminare uno scenario
Uno scenario può essere rimosso dal progetto corrente o eliminato, come un elemento, dall'organizzazione. Durante la rimozione, lo scenario viene rimosso dal progetto corrente ma può essere nuovamente aperto in futuro. Quando si elimina uno scenario, l'elemento dello scenario e tutte le feature al suo interno vengono eliminate in maniera definitiva dall'organizzazione. I membri del progetto possono rimuovere qualsiasi scenario ma possono eliminare solo gli scenari che hanno creato.
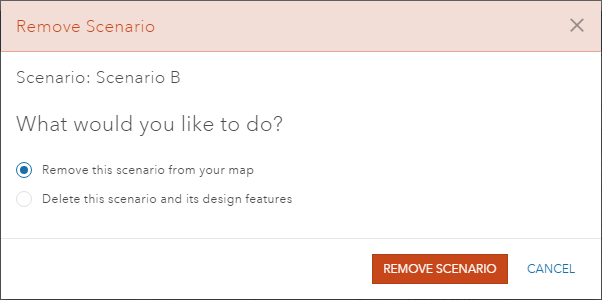
- Nell'angolo in alto a sinistra dell'applicazione, fare clic sul menu a discesa Scenario e selezionare l'icona del cestino.
- Scegliere una delle seguenti azioni:
- Fare clic su Rimuovi questo scenario dalla mappa per rimuovere lo scenario senza eliminarlo. È possibile aggiungerlo di nuovo quando lo si desidera.
- Fare clic su Eliminare questo scenario e le feature design per eliminare in maniera definitiva lo scenario e tutti i dati che contiene.
Nota:
L'opzione Eliminare questo scenario e le feature design è disponibile solo per il creatore dello scenario o l'amministratore dell'organizzazione. Se l'utente non è il creatore o l'amministratore dello scenario, questa opzione non è visibile nella finestra Rimuovi scenario.
Impostare lo scenario attivo
GeoPlanner consente di aprire più scenari in un progetto. Tuttavia, è attivo un solo scenario alla volta. Tutti gli strumenti di creazione schizzo, analisi e valutazione funzionano sullo scenario attivo. Di conseguenza, è importante sapere qual è lo scenario attivo e impostarlo in modo appropriato.
- Nell'angolo in alto a sinistra dell'applicazione, fare clic sul menu a discesa scenario e scegliere un altro scenario.
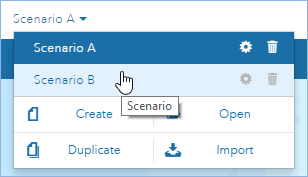
Duplicare lo scenario
Lo strumento Duplica consente di copiare tutte le feature associate allo scenario attivo in un nuovo scenario con un nome diverso. Questo strumento è utile quando si desidera salvare uno scenario in fasi diverse del lavoro e mantenere versioni diverse del progetto. Tutte le geometrie e gli attributi delle feature, esclusi gli allegati, vengono copiati nel nuovo scenario.
- Nell'angolo in alto a sinistra dell'applicazione, fare clic sul menu a discesa Scenario e scegliere Duplica.
- Digitare un titolo, un riepilogo, una descrizione e i tag per il nuovo scenario nella finestra Duplica scenario. Gli scenari devono avere nomi univoci e non verrà copiato alcun allegato.
- Fare clic su Salva.
Le feature associate allo scenario corrente vengono copiate nel nuovo scenario. Il nuovo scenario è ora lo scenario attivo.