Il widget 3DFx fornisce una raccolta di approcci di animazione 3D per visualizzare e analizzare informazioni geografiche in un ambiente 3D intuitivo e interattivo. Attualmente, il widget supporta i seguenti sei tipi di visualizzazione nelle scene globali e locali.
- Estrusione punto: utilizza cilindri per visualizzare un feature layer puntale
- Impulso: utilizza cerchi per visualizzare un feature layer puntuale
- Rimbalzo: utilizza sfere luminose sopra linee tratteggiate per visualizzare un feature layer puntuale
- Meteorite: utilizza sfere luminose volanti per visualizzare un feature layer polilinea
- Scia jet: utilizza sfere luminose volanti con code per visualizzare un feature layer polilinea
- Estrusione area: utilizza caselle per visualizzare un feature layer poligonale
Configurare il widget 3DFx
- In Impostazioni visualizzazione, scegliere il tipo di visualizzazione (vedere i dettagli nella sezione Tipi di visualizzazione) dal menu a discesa.
- Estrusione punto: utilizza un cilindro per visualizzare un feature layer puntale. L'altezza del cilindro rappresenta il valore del campo di visualizzazione. Più grande è il valore, più alto è il cilindro. L'opzione Altezza simbolo massima controlla l'altezza del cilindro con il valore più alto. L'opzione Larghezza simbolo massima controlla il raggio di tutti i cilindri. Dopo che il widget è stato attivato, i cilindri vengono estrusi gradualmente dal terreno e si fermano quando raggiungono l'altezza massima.
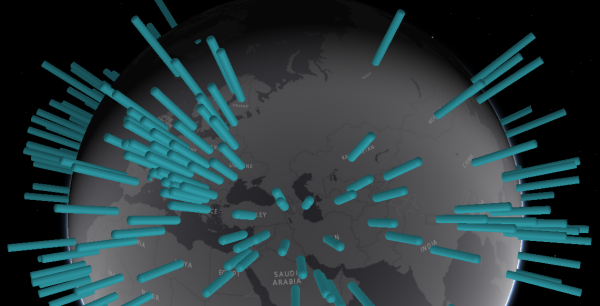
- Impulso: utilizza cerchi per visualizzare un feature layer puntuale. Il raggio di un cerchio rappresenta il valore nella posizione del baricentro. Più grande è il valore, più grande è il cerchio. L'opzione Larghezza simbolo massima controlla il raggio del cerchio con il valore più alto. Dopo che il widget è stato attivato, i cerchi continueranno a espandersi fino al raggio più grande e a ridursi ripetutamente.
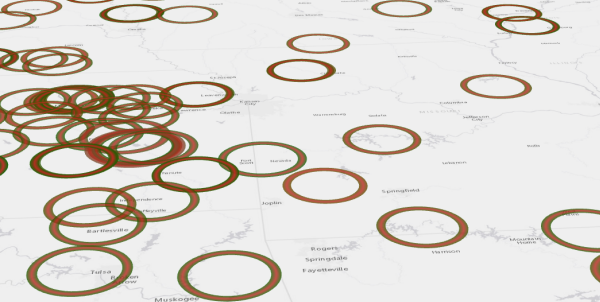
- Rimbalzo: utilizza sfere luminose sopra linee tratteggiate per visualizzare un feature layer puntuale. L'altezza della linea tratteggiata e il raggio della sfera luminosa rappresentano entrambi il valore del campo in corrispondenza della relativa posizione punto. Più grande è il valore, più grande è la sfera luminosa. L'opzione Altezza simbolo massima controlla l'altezza della linea tratteggiata con il valore più alto. Dopo che il widget è stato attivato, le sfere continuano a rimbalzare fino alle loro altezze massime e tornare ripetutamente al suolo.
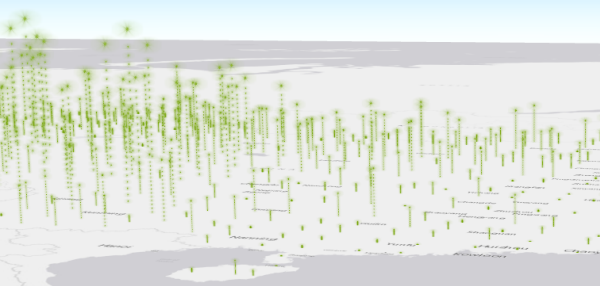
- Meteorite: utilizza sfere luminose volanti per visualizzare un feature layer polilinea. Per una feature lineare, verrà creato un arco per collegare il nodo iniziale e il nodo finale di questa feature e l'insieme di sfere volerà lungo questo arco per rappresentare il valore del campo. Più grande è il valore, più grande è la sfera. Le opzioni Altezza simbolo massima e Larghezza simbolo massima sono disabilitate per questo tipo. Dopo che il widget è stato attivato, le sfere continueranno a volare dal nodo iniziale al nodo finale.
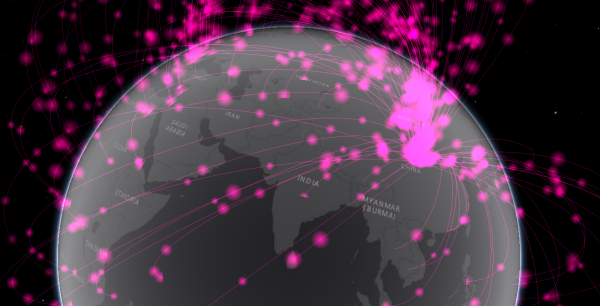
- Scia jet: utilizza sfere luminose volanti con code per visualizzare un feature layer polilinea. Per un feature linea, una sfera luminosa con una coda salterà dal nodo iniziale al suo nodo finale per rappresentare il valore del campo. Più grande è il valore, più grande è la sfera. Le opzioni Altezza simbolo massima e Larghezza simbolo massima sono disabilitate per questo tipo. Dopo che il widget è stato attivato, le sfere continueranno a saltare dal nodo iniziale al nodo finale.
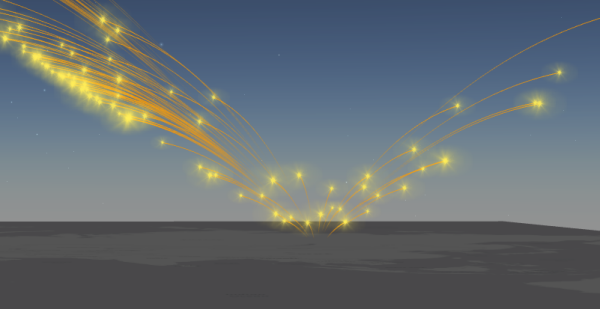
- Estrusione area utilizza caselle per visualizzare i feature layer poligonali. Per una feature poligonale, verrà eseguita l'estrusione di una casella dal suolo fino alla sua altezza massima per rappresentare il valore del campo selezionato. Più grande è il valore, più alta è la casella. L'opzione Altezza simbolo massima controlla l'altezza della casella con il valore più alto. Dopo che il widget è stato attivato, le caselle vengono estruse gradualmente dal suolo e si fermano quando raggiungono le altezze massime.
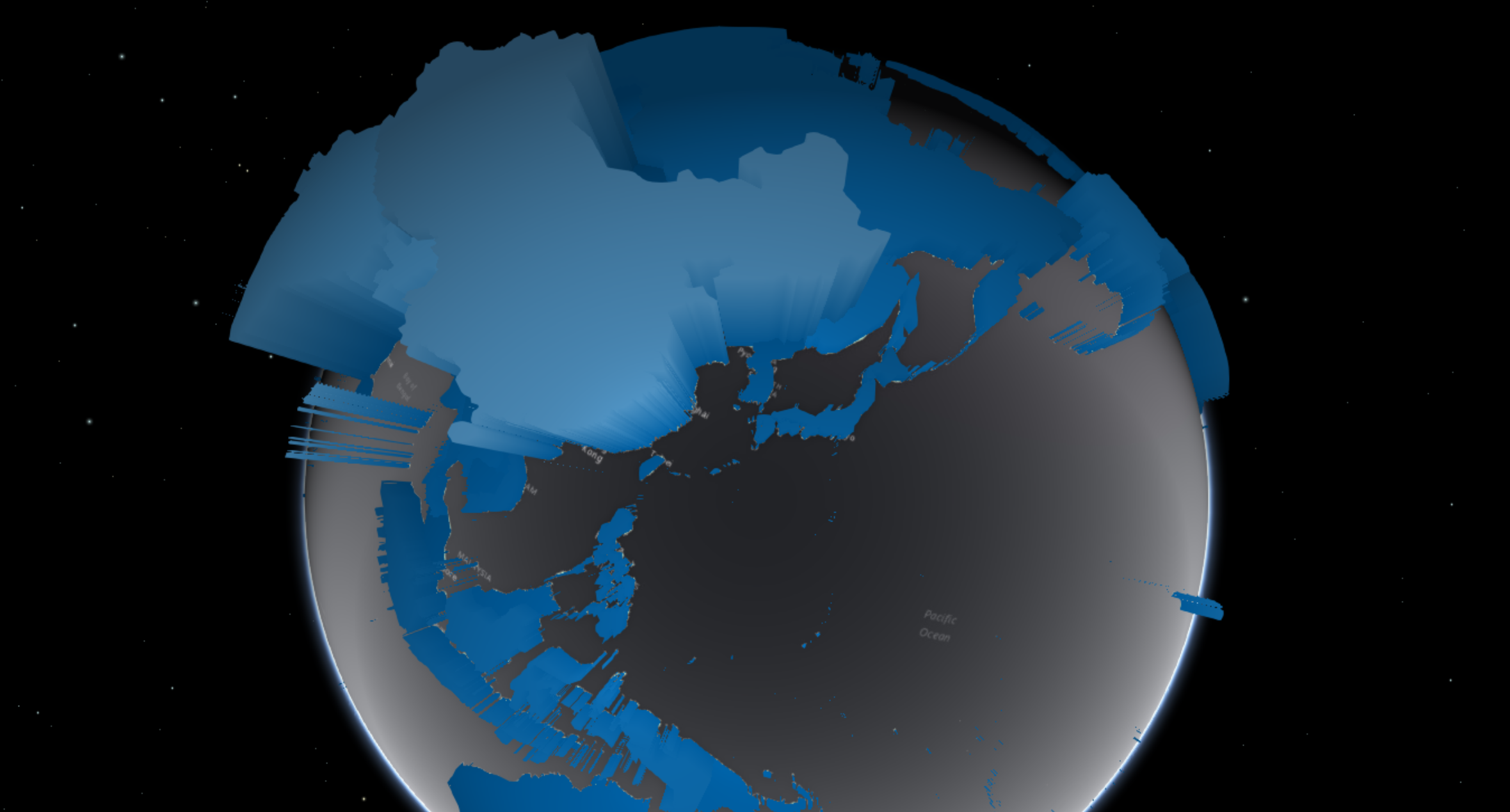
Suggerimento:
A seconda del tipo di visualizzazione, è possibile cambiare alcuni parametri di dimensione dei simboli. Per l'opzione Rimbalzo, è possibile impostare solo l'opzione Altezza simbolo massima. Per l'opzione Estrusione punto, è possibile impostare sia l'opzione Altezza simbolo massima che l'opzione Larghezza simbolo massima. Per l'opzione Impulso, è possibile impostare solo l'opzione Larghezza simbolo massima. Per l'opzione Estrusione area, è possibile impostare solo l'opzione Altezza simbolo massima.
Indipendentemente dal tipo di visualizzazione selezionato, per impostazione predefinita le opzioni Altezza simbolo massima e Larghezza simbolo massima sono entrambe impostate su circa 2000000 metri.
Poiché questi simboli sono espressi in base a unità di misura reali, verranno disegnate in base a una dimensione costante, indipendentemente dalla distanza di visualizzazione. Pertanto, è necessario regolare le proprietà dei simboli in modo da visualizzare i dati in modo appropriato. In generale, i valori predefiniti sono più adatti per feature visualizzate su una scala globale. Se le feature sono visualizzate in una scala piccola, ad esempio all'interno di una città, la misurazione preliminare dell'estensione e degli spazi vuoti tra feature semplifica l'individuazione delle dimensioni più idonee dei relativi simboli.
- Estrusione punto: utilizza un cilindro per visualizzare un feature layer puntale. L'altezza del cilindro rappresenta il valore del campo di visualizzazione. Più grande è il valore, più alto è il cilindro. L'opzione Altezza simbolo massima controlla l'altezza del cilindro con il valore più alto. L'opzione Larghezza simbolo massima controlla il raggio di tutti i cilindri. Dopo che il widget è stato attivato, i cilindri vengono estrusi gradualmente dal terreno e si fermano quando raggiungono l'altezza massima.
- Facoltativamente, è possibile attivare o disattivare Mostra valori come percentuale di tutti i valori per un campo di visualizzazione specificato nel passaggio 6 se il feature layer selezionato include un numero uguale o inferiore a 400 record. Se il feature layer selezionato include più di 400, Mostra valori come percentuale di tutti i valori rimarrà deselezionata.
- Deselezionare Cambia automaticamente colori e il colore del simbolo della visualizzazione nella scena utilizzerà il colore del tema selezionato. È possibile cambiare il colore del simbolo nell'area Stile della scheda Tema. Se è selezionato, il colore del simbolo della visualizzazione viene automaticamente modificato quando esistono più campi di visualizzazione.
- Se applicato, definire l'altezza e la larghezza simbolo massima in metri, nonché l'intervallo in millisecondi per modificare automaticamente i colori per campo.
- In Impostazioni layer, scegliere il layer di visualizzazione e visualizzare un campo dal menu a discesa.
- Fare clic su Aggiungi campo visualizzazione e scegliere il campo di visualizzazione desiderato dal menu a discesa. Se lo si desidera, aggiungere più campi visualizzazione. Fornire un'etichetta di visualizzazione per ogni campo visualizzazione. È anche possibile ordinare o rimuovere i campi.
Usare il widget 3DFx
- Se si fa clic sul widget, nella parte inferiore dell'app viene visualizzato un riquadro contenente il valore di un campo di visualizzazione per le feature nella scena. Fare clic sul cursore orizzontale per visualizzare il resto dei valori. Con un feature layer puntuale, fare clic su una scheda per passare alla posizione punto corrispondente sulla scena.
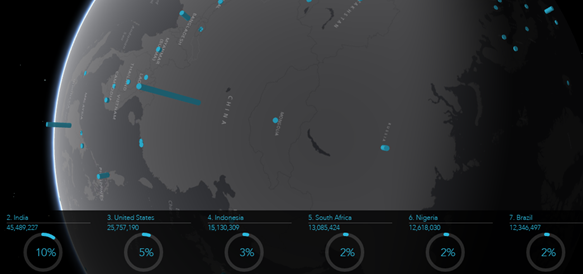
- Con una scena globale, fare clic sul pulsante Avvia o Arresta accanto al nome del campo di visualizzazione per cambiare lo stato di rotazione della scena.
- Fare clic sul pulsante Avvia o Arresta accanto al nome del campo di visualizzazione per modificare lo stato di rotazione della scena.
- Fare clic sul pulsante Visualizza altri campi
 per visualizzare altri campi nella scena.
per visualizzare altri campi nella scena.