Il widget Grafico visualizza attributi quantitativi da un layer operativo come rappresentazione grafica dei dati. Consente agli utenti finali di rilevare più facilmente schemi e tendenze possibili nei dati non elaborati. Il layer operativo può essere:
- Un feature layer nella mappa corrente
- Un feature layer come elemento nel portale
- Un feature layer del servizio REST ArcGIS Server
Suggerimento:
Un feature layer può provenire da un map service, un servizio feature o un map service dinamico. Deve inoltre supportare funzionalità di interrogazione per utilizzare il widget Grafico.
Un grafico può rappresentare i valori di attributo di un singolo campo, i valori aggregati di più campi oppure il numero totale per feature. Un grafico a barre o a colonne può anche rappresentare i valori di attributo di più campi come barre e colonne organizzate in cluster. Quando si utilizza il widget Grafico, è inoltre possibile specificare un filtro spaziale per richiedere che nel grafico siano presenti solo le feature desiderate.
In genere, sono disponibili quattro opzioni per analizzare e calcolare, quindi per visualizzare i valori di un feature layer come grafici:
- Visualizza valori feature per feature: consente di visualizzare i valori feature per feature. Il grafico illustra i valori di uno o più campi per ciascuna feature nel layer. Ad esempio, in un layer di città, è possibile che si desideri visualizzare la popolazione per ogni città come grafico a barre, a colonne, a linee o a torta. È inoltre possibile che si desideri visualizzare la popolazione maschile e femminile come barre e colonne organizzate in cluster per città.
- Visualizza valori per categoria: questo grafico illustra i valori statistici di uno o più campi per ciascuna categoria di feature nel layer. Ad esempio, in un layer di città, se si specifica il campo dello stato come categoria, è possibile visualizzare la popolazione totale per le città in base allo stato.
- Visualizza conteggi feature per categoria: questo grafico illustra i conteggi di feature totali per ciascuna categoria di feature nel layer. Ad esempio, in un layer di città, è possibile specificare il campo della classe di popolazione come categoria e calcolare i conteggi delle città in ciascuna classe di popolazione.
- Visualizza valori attributi come grafici: questo grafico illustra il valore statistico per uno o più campi specificati nel layer. Ad esempio, in un layer di città, è possibile visualizzare la popolazione totale come una barra per tutte le città nell'anno 2000 e l'altra barra per una popolazione totale di tutte le città nell'anno 2010.
Quando si visualizzano i valori di attributo come barre, linee o segmenti di un grafico a torta, viene eseguito un operatore statistico sui valori di campo. Il valore aggregato può essere uno dei seguenti:
- Valore medio tra tutte le feature
- Il valore massimo di tutte le feature
- Il valore minimo di tutte le feature
- Il valore totale di tutte le feature
Configurare il widget Grafico
Il widget Grafico può essere impostato per aprirsi automaticamente all'avvio dell'app. A tale scopo, fare clic sul punto del widget per convertirlo in verde scuro.
Il widget Grafico supporta più attività di grafico. Per creare un grafico, configurare i seguenti parametri:
- Impostare Origine dati, Titolo grafico e Descrizione.
- Selezionare un modo per analizzare e visualizzare i dati.
- Impostare l'aspetto del grafico specificando tipi, impostazioni di visualizzazione e campi dei dati.
- Impostare la visualizzazione della mappa per i dati.
- Passare il puntatore del mouse sul widget Grafico e fare clic sull'icona di piccole dimensioni per la modifica
 .
.Viene visualizzata la finestra di configurazione del widget. Se sono presenti attività di grafico esistenti, vengono visualizzate nella finestra.
- Se lo si desidera, fare clic sul pulsante cambia icona widget per sostituire l'icona predefinita di questo widget.
Viene visualizzata una finestra dell'utilità di gestione risorse, in cui è possibile individuare un file di immagine locale da usare come icona del widget.
- Fare clic su Aggiungi nuovo per creare un nuovo grafico.
Viene aperta la finestra Imposta origine dati. L'origine dati può provenire da un layer nella mappa corrente, un portale o un servizio ArcGIS Server. Per questo esercizio, scegliere Aggiungi URL del servizio e aggiungere un URL del servizio.
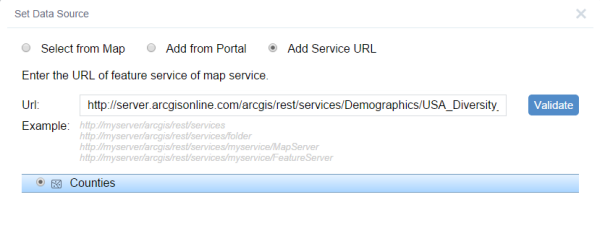
- Fare clic su OK.
Viene aperta la scheda Impostazioni.
- Facoltativamente, fare clic sul filtro Origine dati
 accanto al campo Origine dati per creare espressioni del filtro per il contenuto dati.
accanto al campo Origine dati per creare espressioni del filtro per il contenuto dati.
- Digitare il Titolo grafico e la Descrizione.
- Fare clic sulla freccia a discesa Visualizzazione grafico e scegliere Visualizza valori feature per feature.
Sono disponibili quattro opzioni per analizzare e calcolare, quindi per visualizzare i valori di un feature layer in un grafico.
- L'aspetto di un grafico viene specificato dal tipo di grafico, dal colore, dai campi dei valori e così via. Varia in base alle opzioni di visualizzazione del grafico.
- Con Visualizza valori feature per feature:
- Scegliere uno o più campi nei Campi di valori. Se vengono selezionati più campi, essi vengono visualizzati come grafici a barre ed a colonne organizzate in cluster.
- Scegliere un'etichetta dai campi a discesa Etichetta categoria. È possibile ordinare i campi facendo clic sull'icona del criterio di ordinamento
 .
. - Scegliere almeno un Tipo di grafico e specificare la sua visualizzazione.
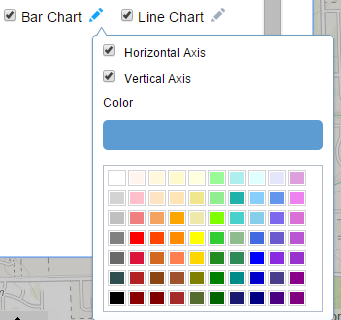
- Con Visualizza valori per categoria:
- Fare clic sull'elenco a discesa Campo categoria e scegliere un campo. Questo campo viene utilizzato per suddividere in categorie le feature ed assegnare etichette alle categorie. Fare clic sull'icona del criterio di ordinamento
 per ordinare i campi, se necessario.
per ordinare i campi, se necessario. - Scegliere uno o più campi nei Campi di valori. Se vengono selezionati più campi, essi vengono visualizzati come barre e colonne organizzate in cluster.
- Scegliere un'operazione dall'elenco a discesa Operazione. Per valori complessivi, sono supportate quattro operazioni: somma, media, minimo e massimo.
- Scegliere almeno un Tipo di grafico e specificare la relativa modalità di visualizzazione.
- Fare clic sull'elenco a discesa Campo categoria e scegliere un campo. Questo campo viene utilizzato per suddividere in categorie le feature ed assegnare etichette alle categorie. Fare clic sull'icona del criterio di ordinamento
- Con Visualizza conteggi feature per categoria:
- Fare clic sull'elenco a discesa Campo categoria e scegliere un campo. Questo campo viene utilizzato per suddividere in categorie le feature ed assegnare etichette alle categorie. Fare clic sull'icona del criterio di ordinamento
 per ordinare i campi, se necessario.
per ordinare i campi, se necessario. - Scegliere almeno un Tipo di grafico e specificare la relativa modalità di visualizzazione.
- Fare clic sull'elenco a discesa Campo categoria e scegliere un campo. Questo campo viene utilizzato per suddividere in categorie le feature ed assegnare etichette alle categorie. Fare clic sull'icona del criterio di ordinamento
- Con Visualizza valori attributi come grafici:
- Scegliere uno o più campi nei Campi di valori. Per ogni campo selezionato, il valore statistico viene visualizzato separatamente in forma di barre, colonne, linee o segmenti del grafico a torta.
- Scegliere un'operazione dall'elenco a discesa Operazione. Per valori complessivi, sono supportate quattro operazioni: somma, media, minimo e massimo.
- Scegliere almeno un Tipo di grafico e specificare la relativa modalità di visualizzazione.
- Con Visualizza valori feature per feature:
- Fare clic sul simbolo accanto a Simbolo di selezione per impostare il simbolo per le feature rappresentate nel grafico sulla mappa.
- Fare clic sul colore accanto a Colore evidenziazione per impostare il colore di evidenziazione per le feature rappresentate nel grafico sulla mappa al passaggio del puntatore del mouse sul grafico.
- Fare clic sulla scheda Anteprima per visualizzare l'anteprima del grafico. Per il tipo di grafico a colonne, a barre e a linee, le etichette dei relativi assi ruotano automaticamente in base alla densità delle barre, colonne e linee. Se per l'opzione Campi valore vengono selezionati più campi, questi tipi di grafico supportano più colori per le barre, colonne e linee organizzate in cluster.
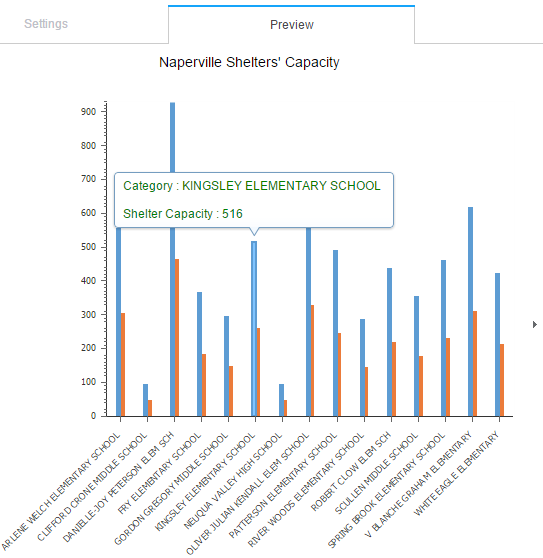
- Ripetere i passaggi da 3 ad 11 per aggiungere più attività di grafico.
- Fare clic sul pulsante OK per terminare la configurazione.
Usare il widget Grafico
Quando il widget Grafico viene attivato nell'applicazione, fornire tre input per eseguirlo:
- Selezionare un'attività per eseguire il grafico.
- Effettuare una selezione spaziale nella mappa utilizzando l'estensione della mappa corrente o disegnando un grafico sulla mappa. Se la selezione spaziale restituisce un set di selezione valido, il grafico viene automaticamente visualizzato nella scheda Risultati grafico quando si fa clic su APPLICA.
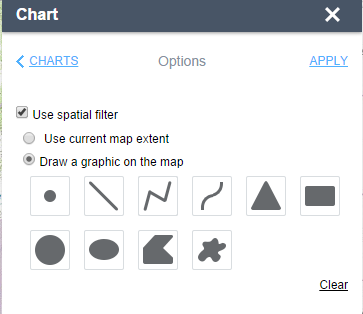
- Al passaggio del mouse su ogni singola parte del grafico vengono visualizzati i valori della categoria e del campo e la feature corrispondente viene evidenziata sulla mappa. Se si fa clic su ogni singola parte del grafico, viene eseguito lo zoom sulle feature rappresentate nel grafico sulla mappa. Se vengono configurati più tipi di grafico, fare clic sulle frecce per passare da un tipo all'altro.
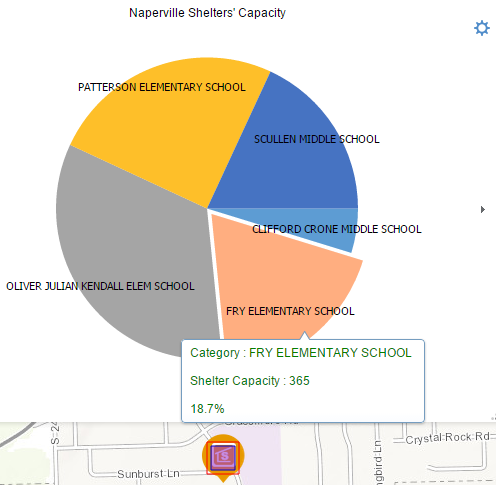
- Fare clic sull'icona Impostazione di visualizzazione
 per modificare la visualizzazione del grafico se il grafico predefinito non soddisfa le specifiche esigenze.
per modificare la visualizzazione del grafico se il grafico predefinito non soddisfa le specifiche esigenze. - Fare clic sullo strumento Ingrandisci per visualizzare meglio il grafico.
Suggerimento:
Il numero massimo di feature da visualizzare in un grafico dipende dalla proprietà maxRecordCount impostata nel servizio.