Il widget Disegna consente di creare grafici da visualizzare sulla mappa. Può inoltre aggiungere la distanza lineare o l'area del poligono alla feature sotto forma di testo.
Il widget Disegna consente agli utenti finali di disegnare testo e grafici di base sulla mappa. Fornisce le funzionalità di base di disegno ed annotazione per l'applicazione Web. Visualizza inoltre alcune misurazioni (eventualmente configurate) per le feature disegnate, ad esempio le lunghezze delle linee e le aree e/o i perimetri per i poligoni. Quando il widget viene attivato per la prima volta, viene visualizzata una finestra di dialogo che contiene 11 strumenti per la creazione di feature. Partendo da sinistra verso destra, gli strumenti sono i seguenti:
- Punto
- Linea
- Polilinea
- Linea a mano libera
- Triangolo
- Rettangolo
- Cerchio
- Ellisse
- Poligono
- Poligono a mano libera
- Testo
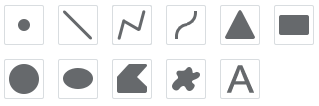
Configurare il widget Disegna
Il widget Disegna può essere impostato per aprirsi automaticamente all'avvio dell'app. A tale scopo, fare clic sul punto del widget per convertirlo in verde scuro.
- Fare clic sull'icona di modifica del widget
 per aprire la finestra di dialogo delle proprietà di configurazione.
per aprire la finestra di dialogo delle proprietà di configurazione. - Per impostazione predefinita, tutte le unità supportate vengono visualizzate nelle schede Distanza e Aree.
- Selezionare l'unità sulla distanza o sull'area. L'abbreviazione e il fattore di conversione non sono modificabili.
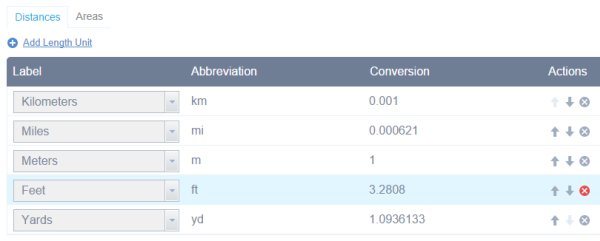
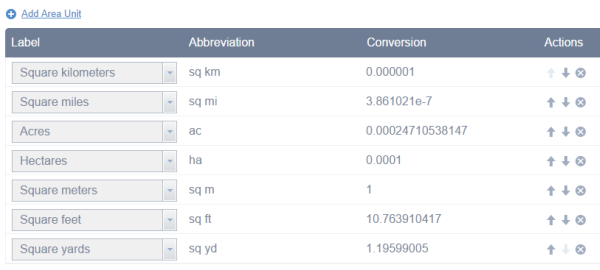
- È possibile ordinare le unità per consentire all'utente di controllare l'ordine in cui vengono visualizzate nel pannello. Fare clic sulla freccia su o giù
 nella colonna Azioni per modificare l'ordine.
nella colonna Azioni per modificare l'ordine. - Per eliminare un'unità di misurazione, fare clic su
 nella colonna Azioni.
nella colonna Azioni. - Per aggiungere un'unità di misurazione, selezionare Aggiungi distanza o Aggiungi area rispettivamente nella scheda Distanza o Aree.
- Selezionare l'unità sulla distanza o sull'area. L'abbreviazione e il fattore di conversione non sono modificabili.
- Se necessario, selezionare Aggiungere il disegno come layer operativo della mappa.
- Fare clic su OK per chiudere la finestra di dialogo.
Usare il widget Disegna
- Selezionare la modalità di disegno desiderata facendo clic sul tipo di simbolo.
- Se si desidera, modificare il simbolo per la feature usando Selezione simbolo nel widget Disegna.
- Per i simboli punto selezionare la categoria di marcatori (in ogni categoria sono disponibili simboli diversi), le dimensioni, il colore, la trasparenza, il colore del bordo e la larghezza del bordo del simbolo. Per i simboli marcatore immagine sono disponibili solo le dimensioni.
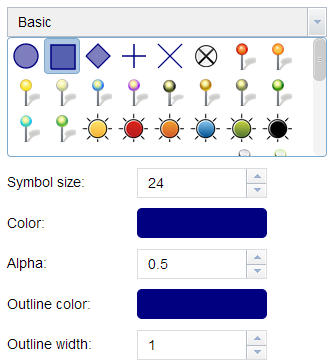
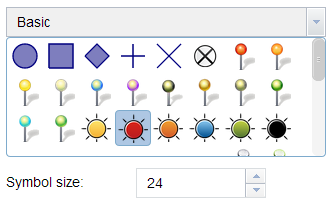
- Per i simboli linea selezionare un simbolo predefinito nella casella. È inoltre possibile personalizzare il colore, lo stile, la trasparenza e la larghezza del simbolo. Fare clic su Mostra misurazioni e selezionare le unità di distanza per visualizzare la misurazione con la linea.
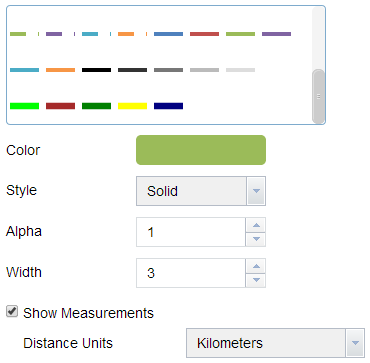
- Per i simboli poligono selezionare un simbolo predefinito nella casella. È inoltre possibile personalizzare il colore di riempimento, la trasparenza, il colore del bordo e la larghezza del bordo del simbolo. Fare clic su Mostra misurazioni e selezionare le unità dell'area e le unità di distanza per visualizzare la misurazione con il poligono.
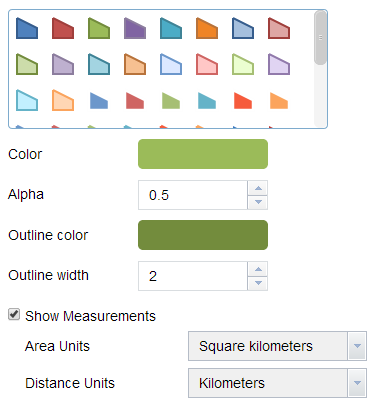
- Per i simboli testo immettere il testo da disegnare, quindi selezionare il colore e la dimensione del carattere per il simbolo.
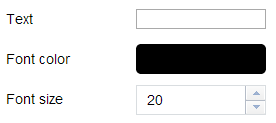
- Per i simboli punto selezionare la categoria di marcatori (in ogni categoria sono disponibili simboli diversi), le dimensioni, il colore, la trasparenza, il colore del bordo e la larghezza del bordo del simbolo. Per i simboli marcatore immagine sono disponibili solo le dimensioni.
- Disegnare le feature ed i testi sulla mappa.
- Se l'opzione Aggiungere il disegno come layer operativo della mappa è selezionata, aprire il widget Elenco layer; verrà visualizzato il layer Disegna risultati.
- Fare clic su Annulla o Ripeti per annullare o ripetere le feature di disegno. Fare clic su Cancella per rimuovere tutte le feature.