Il widget Filtro consente di limitare la visibilità delle feature in un layer. Nella mappa saranno visibili solo le feature che corrispondono ai criteri dell'espressione. Di conseguenza, altri widget pronti all'uso, se applicabili, risponderanno alle modifiche apportate al layer.
Configurare il widget Filtro
Il widget Filtro può essere impostato per aprirsi automaticamente all'avvio dell'app. A tale scopo, fare clic sul punto del widget per modificarlo in verde scuro.
- Passare il puntatore del mouse sul widget e fare clic sull'icona di piccole dimensioni per la modifica
 . Viene visualizzata la finestra di configurazione per questo widget.
. Viene visualizzata la finestra di configurazione per questo widget. - Se lo si desidera, fare clic su Cambia icona widget e sostituirla con la propria immagine.
Viene visualizzata una finestra dell'utilità di gestione risorse in cui è possibile selezionare un file di immagine locale da usare come icona del widget.
- Fare clic su + Nuovo filtro e selezionare un layer dall'elenco a discesa Layer.
- Assegnare un nome al filtro nella casella di testo Titolo.
- Passare alle immagini locali per scegliere un'icona per il filtro. Se non viene specificata, verrà applicata l'icona predefinita.
- Facoltativamente, fare clic sulla casella a sinistra di Rimuovere i filtri layer preimpostati dalla mappa se non si desidera riportare i filtri presenti nella mappa nell'app.
- Fare clic su Aggiungi un'espressione di filtro.
- Fare clic sulla freccia a discesa associata al campo e scegliere dall'elenco il campo in base al quale filtrare.
- Fare clic sulla freccia a discesa accanto al campo Operatori e scegliere un operatore dall'elenco.
- Se si desidera eseguire il filtraggio in base a un valore specifico, scegliere Valore e immettere un valore nel campo. Fare clic sulla casella a sinistra di Richiedi valori se si desidera impostare un'espressione interattiva. Immettere le informazioni relative al valore nel campo Prompt e un suggerimento nel campo Suggerimento.
- Se si desidera comparare il valore in un campo rispetto al valore di un altro campo, fare clic su Campo, selezionare la freccia dell'elenco a discesa, quindi scegliere il campo per l'espressione.
- Se si desidera eseguire il filtraggio in base a un valore specifico nel campo selezionato per l'espressione, scegliere Univoco e selezionare un valore univoco dal campo. Consente anche di mostrare in modo dinamico solo i valori basati sull'espressione precedente oppure tutte le altre espressioni, indipendentemente dal relativo ordine. Immettere le informazioni relative al valore nel campo Prompt e un suggerimento nel campo Suggerimento, quindi selezionare la modalità di visualizzazione dei valori nell'elenco.
Attenzione:
I filtri con valori univoci richiedono un map service layer versione 10.1 o successiva. L'opzione Univoco non è disponibile se si crea un filtro con un service layer versione 10.0 o precedente.
Attenzione:
Per visualizzare la descrizione dei valori codificati quando l'opzione Valori filtrati in base a espressioni precedenti o Valori filtrati in base a tutte le altre espressioni è selezionata, il servizio deve supportale la funzionalità di interrogazione in base alle statistiche.
Nota:
Se l'espressione viene creata in base ai valori o a un valore univoco, è possibile impostare un'espressione interattiva facendo clic sulla casella a sinistra di Richiedi valori. Non è possibile chiedere valori per espressioni basate su un campo.
- Per creare più espressioni, o uno o più set di espressioni, fare clic su Aggiungi un'espressione di filtro o Aggiungi un set di espressioni.
Un set è un gruppo di espressioni, ad esempio, la capacità del rifugio è maggiore di 200 e lo Stato è aperto.
- È possibile scegliere se Disattivare i layer del risultato dell'interrogazione quando il widget è chiuso utilizzando questa opzione.
- Per aggiungere un altro filtro, ripetere i passaggi da 1 a 7.
- Passare con il mouse sul filtro creato nella tabella per eliminarlo o ordinarlo.
- Fare clic su OK per salvare e chiudere la configurazione.
Usare il widget Filtro
È possibile applicare più filtri contemporaneamente o applicare un singolo filtro alla mappa.
- Fare clic sull'icona del widget Filtro per aprirlo.
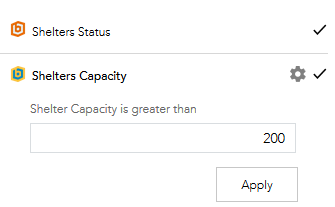
- Fare clic sul filtro specificato per limitare le feature sulla mappa. L'icona
 appare dopo che il filtro è stato applicato. Fare nuovamente clic sul pulsante del filtro per rimuovere il filtro dalla mappa.
appare dopo che il filtro è stato applicato. Fare nuovamente clic sul pulsante del filtro per rimuovere il filtro dalla mappa. - Digitare un valore nella casella di testo e fare clic su Applica se l'opzione Richiedi valori è selezionata quando il filtro viene creato. Fare clic sul pulsante del filtro per rimuovere il filtro dalla mappa. Notare l'icona
 . Selezionarla per nascondere la casella di input per il valore di interrogazione.
. Selezionarla per nascondere la casella di input per il valore di interrogazione.