Il widget Ricerca geografica integra un elenco di posizioni da un file CSV con layer feature poligonali sulla mappa. I campi selezionati da layer poligono vengono aggiunti alle posizioni. Il widget ha una dipendenza sulla mappa scelta e non funziona se la mappa non contiene alcun layer feature poligonale.
Configurare il widget Ricerca geografica
Il widget Ricerca geografica può essere impostato per aprirsi automaticamente all'avvio dell'app. A tale scopo, fare clic sul punto del widget per convertirlo in verde scuro.
- Passare il puntatore del mouse sul widget Ricerca geografica e fare clic sull'icona di piccole dimensioni per la modifica
 . Viene visualizzata la finestra di configurazione per questo widget.
. Viene visualizzata la finestra di configurazione per questo widget. - Impostare il titolo del widget e, facoltativamente, fare clic su cambia icona widget per sostituire l'icona predefinita di questo widget.
Una finestra dell'utilità di gestione risorse consentirà di individuare un file di immagine locale da usare come icona del widget.
- Se la mappa dispone di layer poligono, questi verranno visualizzati nell'elenco. Selezionare il layer o i layer per i quali si desidera aggiungere dati e fare clic sull'icona della matita in Campi. Viene visualizzata la finestra Configura campi layer. Selezionare i campi in cui si desidera incorporare i punti di dati come parte del processo di aggiunta dati. Al termine, fare clic su OK.
- Specificare due simboli per rappresentare lo stato del processo di aggiunta dati per i punti di dati nel file CSV. Lo stato definisce se il punto interseca il layer o i layer di aggiunta dati. Questi simboli rappresentano anche lo stato senza dati aggiunti per i punti di dati nel file CSV se si sceglie solo di tracciare i punti e non di aggiungere dati.
- Facoltativamente, fare clic su Impostazioni avanzate. Consente di impostare i valori per il file CSV e il risultato del processo di aggiunta dati. Le opzioni sono le seguenti:
- Nomi di campo possibili per il campo Latitudine: aggiungere un nuovo nome di campo per il campo Latitudine se l'elenco esistente non ne contiene uno per il file CSV.
- Nomi di campo possibili per il campo Longitudine: aggiungere un nuovo nome di campo per il campo Longitudine se l'elenco esistente non ne contiene uno per il file CSV.
- Il nome del campo creato per memorizzare valori se la ricerca ha intersecato un layer: il nome predefinito è intersecato. Modificarlo se necessario.
- Valore da memorizzare quando la posizione ha intersecato un poligono: il valore predefinito memorizzato nel campo intersecato è In entrata quanto un punto interseca un layer poligono. Modificarlo se necessario.
- Valore da memorizzare quando la posizione non ha intersecato un poligono: il valore predefinito memorizzato nel campo intersecato è In uscita quando un punto non interseca un layer poligono. Modificarlo se necessario.
- Numero massimo di righe nel file CSV: il conteggio righe CSV massimo predefinito consentito è 1000. Modificarlo se necessario.
- Soglia cluster di punti per elaborazione più rapida: per velocizzare il processo di aggiunta dati, il widget tenta di memorizzare nella cache il layer o i layer di aggiunta dati sulla macchina client per ridurre il numero di richieste server. Il numero rappresenta le porzioni di dati che il widget raggruppa in una richiesta. Questo valore è 500 per impostazione predefinita. Modificarlo se necessario.
- Fare clic su OK per salvare le impostazioni avanzate.
- Fare clic su OK per chiudere la finestra di configurazione.
Usare il widget Ricerca geografica
- Fare clic sull'icona del widget Ricerca geografica per aprirlo.
- Fare clic su Seleziona CSV per individuare il file CSV. Selezionare il file e fare clic su Apri nell'utilità di gestione risorse. I punti vengono disegnati sulla mappa e vengono visualizzati i messaggi sul pannello che segnalano lo stato di aggiunta dati.
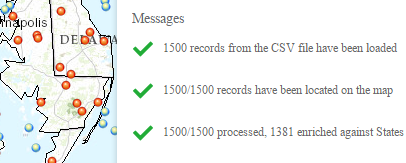
Quando si apre il widget Elenco layer, è possibile notare che è stato aggiunto un layer CSV.
Nota:
Il widget non può essere utilizzato su dispositivi non accessibili dal file system.
- Facoltativamente, è possibile trascinare un file CSV sul widget.
- Fare clic su un punto della mappa che interseca il layer. Il popup visualizza il campo intersecato e i campi aggiunti dai layer poligono in aggiunta ai campi dal file CSV.
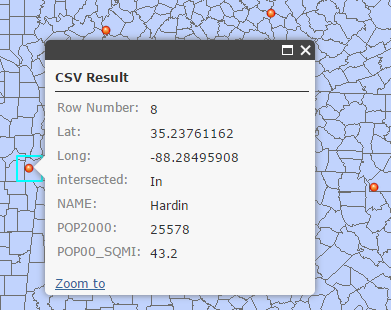
- Fare clic sul pulsante Cancella per rimuovere il risultato.
- Per visualizzare i punti sulla mappa senza aggiunta di dati, selezionare l'opzione Traccia solo i punti e ripetere i passi 2, 3 e 4.