Il widget Filtro gruppo consente di applicare un filtro alla mappa in base a uno o più layer nella mappa. Un set di layer viene raggruppato in un set di filtri logici. Ogni set può avere un valore predefinito per semplificare l'interazione utente. Questo widget ha due modalità: modalità normale, che consente la creazione di filtri complessi durante il runtime, e modalità semplice, che consente l'applicazione di un solo criterio di filtro.
Configurare il widget Filtro gruppo
Il widget Filtro gruppo può essere impostato per aprirsi automaticamente all'avvio di un'app. A tale scopo, fare clic sul punto giallo del widget per convertirlo in verde scuro.
Di seguito è illustrata la procedura per la creazione di un set di filtri. Se è necessario definire set di filtri aggiuntivi, ripetere questi passaggi.
-
Passare il puntatore del mouse sul widget e fare clic sull'icona di piccole dimensioni per la modifica
 . Viene visualizzata la finestra di configurazione per questo widget.
. Viene visualizzata la finestra di configurazione per questo widget. - Se lo si desidera, fare clic su cambia icona widget per sostituire l'icona predefinita di questo widget. Viene visualizzata una finestra dell'utilità di gestione risorse in cui è possibile scegliere un file di immagine locale da usare come icona del widget.
- La configurazione deve visualizzare un solo gruppo pronto per la modifica.
- Definire un Nome set di filtri. Questo è il nome del filtro che verrà selezionato dall'utente. Se lo si desidera, è possibile fornire una descrizione per indicare agli utenti cosa verrà filtrato dal gruppo.
- Operatore preimpostato e Valore preimpostato sono entrambi opzionali. Questo consente di avere un valore predefinito per questo filtro in modo che durante il runtime non occorre fornire i criteri. Per Valore preimpostato, è possibile digitare un valore o fare clic sull'icona della lente di ingrandimento per scegliere un valore da un layer esistente.
- Se si prevede di applicare il filtro su diversi campi nello stesso layer, il successivo parametro opzionale Quando un layer viene elencato più volte, utilizzare il seguente operatore tra campi controlla come unire insieme questi filtri utilizzando OR o AND.
- L'area successiva è una tabella di layer da raggruppare sotto questo set di filtri. Per impostazione predefinita, viene visualizzato un solo layer compilato con un layer causale della mappa. Scegliere il layer e il campo a cui applicare un filtro. Il pulsante di opzione nella colonna Usa valore specifica se occorre un elenco a discesa valore per l'utente per trovare un valore. Se non è contrassegnato un pulsante di opzione, una casella testo normale verrà presentata all'utente. Questo pulsante di opzione è opzionale.
- Per aggiungere un altro layer a questo set di filtri, fare clic sul pulsante Aggiungi layer.
- Per aggiungere un altro set di filtri, fare clic sul pulsante Aggiungi un nuovo gruppo. Verrà creato un altro raggruppamento set di filtri. Se necessario, ripetere i passaggi da 3 a 7.
- Le quattro caselle di testo successive controllano il comportamento del widget.
- Avvia in visualizzazione semplice determina l'aspetto del widget per gli utenti finali. La selezione di questa casella rimuove l'elenco a discesa operatore e aggiungere il pulsante criteri dall'interfaccia. Questo rende più realistico l'aspetto dell'interfaccia.
- Nascondi opzioni widget determina se mostrare un'icona per esporre impostazioni widget aggiuntive. Queste impostazioni includono il salvataggio e il caricamento di filtri definiti, l'aggiunta a una definizione filtro esistente nella mappa e il mantenimento del filtro anche dopo la chiusura del widget.
- Se la mappa Web dispone di un filtro predefinito esistente applicato, Aggiungi filtro a filtro mappa Web esistente utilizzando OR o AND consente di decidere se escludere questo filtro o aggiungere filtri creati in questo widget al filtro mappa Web esistente. Per impostazione predefinita, questo widget escluderà il filtro mappa Web.
- Zoom a determina se eseguire lo zoom della mappa all'estensione dei dati filtrati. Per impostazione predefinita, la mappa mantiene la sua estensione corrente.
Utilizzare il widget Filtro gruppo
- Se si fa clic sul widget Filtro gruppo nell'app, viene visualizzata una selezione di set di filtri predefiniti. Sotto il separatore della linea grigia viene visualizzato un operatore e un elenco a discesa. Questo viene interpretato, ad esempio, come filtrare la mappa e mostrare solo i reclami Veicolo a motore abbandonato. Fare clic su Applica per filtrare la mappa.
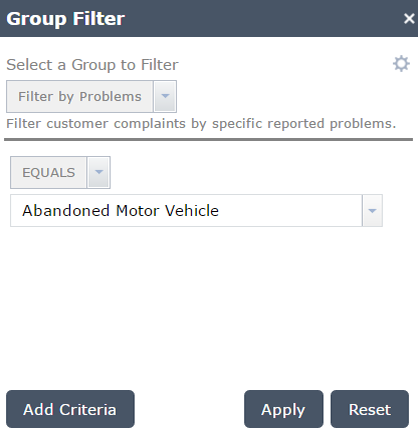
- La selezione di Reimposta rimuove il filtro e ripristina la mappa allo stato precedente all'utilizzo del widget.
- Il widget consente di aggiungere criteri di filtro aggiuntivi in fase di runtime. Fare clic sul pulsante Aggiungi criterio per aggiungere un'altra clausola. Osservare che i due criteri vengono uniti con una congiunzione. È possibile scegliere di unirli utilizzando l'operatore OR o AND.
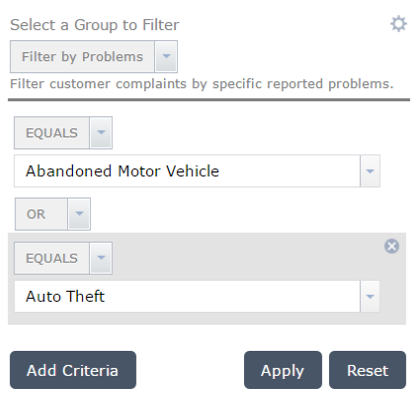
- Il widget dispone di un'opzione di salvataggio per salvare queste impostazioni criterio definite per l'utilizzo futuro. Fare clic sull'icona dell'ingranaggio. Il pannello del widget cambia nel pannello delle opzioni.
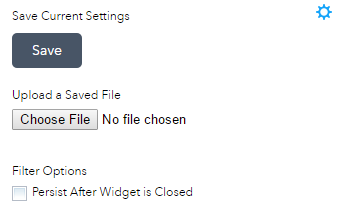
- Se si fa clic su Salva il criterio definito localmente verrà salvato come un file di testo JSON.
- In Carica un file salvato, è possibile caricare un file salvato in precedenza per ricaricare tutti i criteri definiti nel file.
- Se occorre utilizzare la mappa filtrata in altri widget, è possibile abilitarla qui per mantenere il filtro dopo la chiusura del widget. Per impostazione predefinita, la chiusura del widget ripristina i filtri allo stato iniziale della mappa.