Il widget Analisi dell'incidente consente di individuare un incidente sulla mappa e di analizzare le informazioni da feature layer diversi entro una distanza dall'incidente specificata. Supporta solo feature layer da feature service e map service.
Attenzione:
Il widget Analisi dell'incidente non supporta IE8 e presenta limiti in IE9.
Configurare il widget Analisi dell'incidente
Il widget Analisi dell'incidente può essere impostato per aprirsi automaticamente all'avvio dell'app. A tale scopo, fare clic sul punto del widget per convertirlo in verde scuro.
- Passare il puntatore del mouse sul widget Analisi dell'incidente e fare clic sull'icona di piccole dimensioni per la modifica
 . Viene visualizzata la finestra di configurazione per questo widget.
. Viene visualizzata la finestra di configurazione per questo widget. - Impostare il titolo del widget e, facoltativamente, fare clic su cambia icona widget per sostituire l'icona predefinita di questo widget.
Una finestra dell'utilità di gestione risorse consente di individuare un file di immagine locale da usare come icona del widget.
- Specificare l'etichetta della scheda per Incidente e l'area interessata per Individua incidente.
- Fare clic su Aggiungi scheda per aggiungere una scheda che visualizza informazioni da un layer specifico correlato all'incidente. Ogni scheda consente di specificare un layer dall'elenco di feature layer nella mappa. È anche possibile specificare il tipo di analisi utilizzando una delle seguenti opzioni:
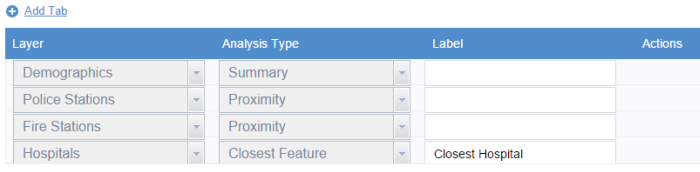
- Riepilogo: un riepilogo per ciascuno dei campi numerici visibili nel layer.
- Prossimità: un elenco di feature del layer che si trovano entro la distanza specificata dall'incidente.
- Feature più vicinia: la feature più vicina all'incidente.
- Facoltativamente, è possibile specificare un'etichetta per ogni scheda.
- Fare clic sullo strumento Modifica in Azioni per aprire la finestra Seleziona campi, aggiungendo campi per l'analisi.
- Facoltativamente, cambiare l'ordine delle schede o eliminare una scheda in Azioni.
- Nella sezione Impostazioni generali della finestra di configurazione, è possibile specificare le seguenti opzioni:
- Unità distanza: selezionare le unità da utilizzare per l'analisi della feature Prossimità e Più vicino.
- Abilita itinerario: selezionare questa opzione per abilitare l'itinerario dalla feature all'incidente. Anche il widget Indicazioni stradali deve fare parte dell'applicazione per questa opzione.
- Distanza massima della feature più vicina: la distanza massima da utilizzare quando si cerca la feature più vicina.
- Etichetta del buffer: etichetta facoltativa per la distanza di buffer.
- Distanza minima del buffer: la distanza minima consentita per il buffer degli incidenti.
Attenzione:
Poiché il set di valori per il buffer è sempre un intervallo, all'avvio viene ripristinata la distanza minima del buffer più 10.
- Distanza massima del buffer: la distanza massima consentita per il buffer degli incidenti.
- In Opzioni meteo, selezionare l'opzione Includi informazioni meteo per visualizzare le condizioni meteo correnti e previste sul luogo dell'incidente. Selezionare Celsius-Chilometri per visualizzare la velocità del vento nell'unità selezionata. È anche possibile utilizzare il pulsante Seleziona layer meteo per selezionare eventuali layer correlati al meteo, ad esempio radar o precipitazione, dalla mappa Web attualmente selezionata che devono essere visualizzati sulla mappa quando si seleziona la scheda Meteo. Inoltre, se si desidera che i layer utilizzati nel widget rimangano attivi quando si attiva il widget, selezionare Disabilita gestione visibilità layer.
Utilizzare il widget Analisi dell'incidente
- Fare clic sull'icona del widget Analisi dell'incidente per aprirlo. Il widget viene visualizzato nella parte inferiore della mappa.
- La scheda Incidente è selezionata per impostazione predefinita.
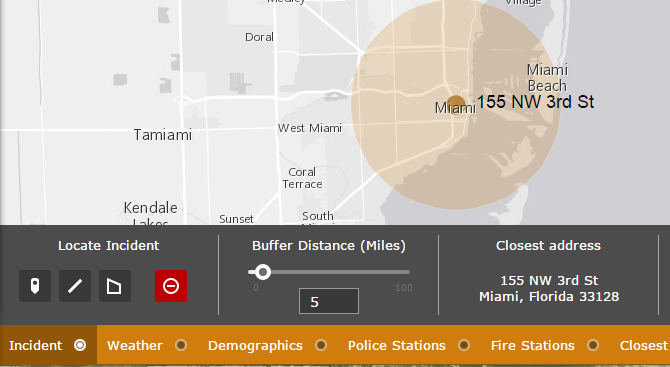
- Per specificare una distanza di buffer dall'incidente, trascinare il cursore o inserire manualmente un valore e premere il tasto Invio.
Nota:
Quando si inserisce manualmente un valore di distanza, il cursore del buffer non cambierà dinamicamente finché non si preme il tasto Invio per inviare il valore di buffer effettivo.
- Individuare un incidente sulla mappa utilizzando uno degli strumenti di disegno Individua incidente. Fare clic sull'icona Cancella incidenti
 per cancellare l'incidente.
per cancellare l'incidente. - Fare clic su altre schede, ad esempio Meteo, Demografia e Stazioni dei vigili del fuoco, che sono state configurate nel widget, per visualizzare le informazioni analizzate per layer specifici. È possibile scorrere il pannello del widget orizzontalmente per visualizzare risultati aggiuntivi.
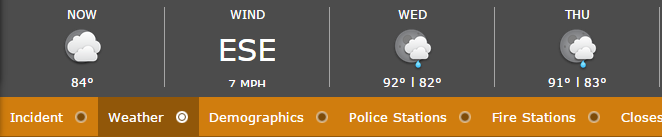
- Facoltativamente, fare clic sull'icona di un auto per ottenere indicazioni stradali dalle feature selezionate (ad esempio, una stazione di polizia) all'incidente.

L'icona dell'auto viene visualizzata solo se è selezionata l'opzione Abilita itinerario e il widget Indicazioni stradali è configurato nell'app.
- Facoltativamente, fare clic sull'icona del numero per applicare lo zoom alla feature.
- Facoltativamente, fare clic su SCARICA CSV per scaricare dati analizzati come un file CSV.
- Per chiudere il widget, fare clic sul pulsante Chiudi nell'angolo inferiore destro del widget.