Il widget Elenco layer offre un elenco dei layer operativi e dei relativi simboli, oltre a permettere di attivare o disattivare layer singoli. Ogni layer presente nell'elenco ha una casella di controllo che consente di controllare la sua visibilità con semplicità. I layer che presentano frecce di espansione contengono sublayer o sottotipi.
L'ordine con cui i layer appaiono in questo widget corrisponde all'ordine dei layer nella mappa. Questo widget offre una funzionalità che consente di modificare l'ordine dei layer nella mappa.
Configurare il widget Elenco layer
Il widget Elenco layer può essere impostato per aprirsi automaticamente all'avvio dell'app. A tale scopo, fare clic sul punto del widget per convertirlo in verde scuro.
- Passare il puntatore del mouse sul widget Elenco layer e fare clic sulla piccola icona di modifica
 .
.Viene visualizzata la finestra di configurazione per questo widget.
- Se lo si desidera, fare clic su Cambia icona widget per sostituire l'icona predefinita di questo widget.
Viene visualizzata una finestra dell'utilità di gestione risorse, in cui è possibile individuare un file di immagine locale da usare come icona del widget.
- Selezionare o deselezionare la casella di controllo Mostra legenda.
Se questa casella di controllo è selezionata, fare clic sulla freccia di espansione accanto al layer per visualizzare i relativi simboli.
- Selezionare o deselezionare le seguenti azioni da visualizzare nel menu contestuale del layer:
- Zoom a
- Trasparenza
- Abilita/Disabilita popup
- Sposta su/Sposta giù
- Apri tabella attributi
- Descrizione/Mostra dettagli elemento/Download
- Deselezionare i layer nella mappa che non si desidera mostrare nell'elenco.
- Fare clic su OK per chiudere questa finestra.
Usare il widget Elenco layer
- Se si fa clic sul widget Elenco layer nell'app, viene visualizzato l'elenco dei layer o la finestra del sommario.
- Se l'opzione Mostra legenda è selezionata, facendo clic su un layer è possibile visualizzarne i simboli.
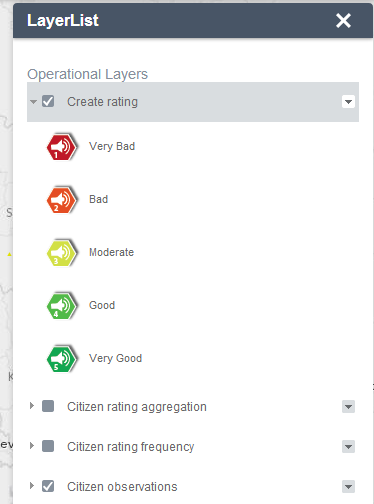
- Facendo clic sulla freccia orientata verso il basso sul lato destro del layer è possibile visualizzare il menu del layer, che include le seguenti funzioni:
- Zoom a: imposta l'estensione della mappa sull'estensione del layer.
- Trasparenza: imposta la trasparenza del layer.
- Abilita popup/Rimuovi popup: abilita o disabilita il popup per il feature layer. Se per un feature layer non è stato configurato il popup nella mappa, fare clic su Abilita popup per visualizzare tutti i valori di campo del feature layer.
- Sposta su: sposta il layer di un livello verso l'alto.
- Sposta giù: sposta il layer di un livello verso il basso.
- Apri tabella attributi: apre la tabella attributi per il feature layer.
- Descrizione/Mostra dettagli elemento: apre la descrizione del servizio oppure la pagina dei dettagli dell'elemento per il servizio o per l'elemento associato al layer, se disponibile.
- L'icona
 in alto a destra, accanto a Layer operativi, controlla il comportamento di tutti i layer nell'elenco. Fare clic sull'icona per aprire il menu che consente di attivare o disattivare tutti i layer o espandere o comprimere tutti i layer. In alternativa, è possibile utilizzare le scelte rapide da tastiera. Premere Ctrl e selezionare la casella di controllo del layer per attivare o disattivare i layer nello stesso livello. Premere Ctrl e selezionare la freccia per espandere o comprimere i layer nello stesso livello.
in alto a destra, accanto a Layer operativi, controlla il comportamento di tutti i layer nell'elenco. Fare clic sull'icona per aprire il menu che consente di attivare o disattivare tutti i layer o espandere o comprimere tutti i layer. In alternativa, è possibile utilizzare le scelte rapide da tastiera. Premere Ctrl e selezionare la casella di controllo del layer per attivare o disattivare i layer nello stesso livello. Premere Ctrl e selezionare la freccia per espandere o comprimere i layer nello stesso livello. - I layer non sono selezionabili nell'elenco quando si applica lo zoom indietro dei relativi intervalli visibili.
- Facendo clic sul pulsante X nell'angolo in alto a destra della finestra Elenco layer, la finestra si chiude.