Il widget per la ricerca consente agli utenti finali di trovare le posizioni o cercare le feature sulla mappa. Per impostazione predefinita, il widget utilizza il servizio di geocodifica dell'organizzazione o del portale e visualizza layer in cui è possibile effettuare ricerche nella mappa, se disponibili. Per ulteriori informazioni, vedere Configurare la ricerca di feature. Inoltre, è possibile aggiungere altri servizi di geocodifica o configurare layer specifici nella mappa in modo che sia possibile effettuarvi ricerche utilizzando la finestra di configurazione del widget.
Disponibili nei servizi di geocodifica, sono supportati i seguenti metodi di rilevamento delle posizioni:
- Nome località
- Punto di interesse
- Indirizzo
Nei seguenti layer è possibile effettuare ricerche con la funzionalità di interrogazione abilitata:
- Feature layer ospitati
- ArcGIS Server feature service layer
- ArcGIS Server map service layer
Configurare il widget per la ricerca
La finestra di configurazione del widget consente di specificare i servizi di geocodifica e i layer in cui effettuare ricerche che si desidera che il widget utilizzi.
- Passare il puntatore del mouse sul widget per la ricerca e fare clic sull'icona piccola a forma di occhio
 per mostrare o nascondere questo widget nell'applicazione.
per mostrare o nascondere questo widget nell'applicazione. - Passare il puntatore del mouse sul widget e fare clic sull'icona di piccole dimensioni per la modifica
 . Viene visualizzata la finestra di configurazione per questo widget.
. Viene visualizzata la finestra di configurazione per questo widget. - Per impostazione predefinita, il widget utilizza il servizio di geocodifica dell'organizzazione o del portale e visualizza layer in cui è possibile effettuare ricerche nella mappa, se disponibili. Tutte le fonti di ricerca esistenti vengono elencate nella tabella. È possibile aggiungere nuove fonti di ricerca o modificare quelle esistenti. Aggiungere innanzitutto nuove fonti di ricerca.
- Fare clic su Aggiungi fonte di ricerca. Esistono due opzioni: Geocodificatore e Feature layer.
- Scegliere Feature layer.
- Fare clic su un pulsante di opzione per scegliere un layer e selezionare OK per chiudere la finestra.
- La nuova origine del layer viene automaticamente elencata nella tabella. È possibile modificare il nome del layer in cui effettuare ricerche nella casella di testo Nome.
- In alternativa, digitare il testo nella casella di testo Testo segnaposto.
- Fare clic sull'icona a forma di matita per aggiungere campi di ricerca. Viene aperta la finestra Imposta campi di ricerca. Scegliere uno o più campi. I campi numerici e i campi stringa, inclusi i domini codificati, possono essere inclusi nelle ricerche. Fare clic su OK per chiudere la finestra. Verranno visualizzati tutti i campi selezionati elencati nella casella di testo Campi di ricerca.
- Fare clic sull'elenco a discesa per scegliere il campo visualizzazione nel suggerimento di ricerca.
Attenzione:
Un servizio di geocodifica deve soddisfare i seguenti requisiti per supportare l'operazione suggerita:
- Il localizzatore di indirizzi da cui il servizio di geocodifica è stato pubblicato deve supportare suggerimenti. Solo i localizzatori di indirizzi creati utilizzando ArcGIS 10.3 for Desktop e versioni successive possono supportare i suggerimenti. Per ulteriori informazioni, vedere l'argomento della guida dello strumento di geoprocessing Crea localizzatore di indirizzi.
- Nel servizio di geocodifica deve essere abilitata la funzionalità Suggerisci. Solo i servizi di geocodifica pubblicati utilizzando ArcGIS 10.3 for Server o versioni successive supportano la funzionalità Suggerisci.
- Per impostazione predefinita, il numero massimo di suggerimenti restituiti da un layer in cui è possibile effettuare ricerche è 6. Modificarlo se necessario.
- Per impostazione predefinita, il numero massimo di risultati restituiti da un layer in cui è possibile effettuare ricerche è 6. Modificarlo se necessario.
- Per impostazione predefinita, la scala zoom è definita come 1:50.000. Modificarlo se necessario.
- Facoltativamente, selezionare la casella Corrispondenza esatta, se necessario.
- Facoltativamente, selezionare la casella Esegui la ricerca nell'estensione mappa corrente, se necessario.
- Scegliere Geocodificatore.
- La nuova origine Geocodificatore viene automaticamente elencata nella tabella.
- Fare clic sul pulsante Imposta per aprire la finestra Imposta URL geocodificatore.
- Fornire un URL valido per il servizio di geocodifica da utilizzare, fare clic su Convalida per caricare il servizio, scegliere il servizio e fare clic su OK.
L'URL geocodificatore viene automaticamente aggiunto nella casella di testo URL geocodificatore. È possibile modificare il nome del geocodificatore nella casella di testo Nome geocodificatore.
- In alternativa, digitare il testo nella casella di testo Testo segnaposto.
- Se lo si desidera, digitare il codice paese per limitare l'area di ricerca, se applicabile. Per un elenco dei codici paese, consultare Coverage della geocodifica.
- Per impostazione predefinita, il numero massimo di suggerimenti e risultati è 6. Modificarlo se necessario.
- Definire la scala per applicare lo zoom quando il geocodificatore non restituisce un'estensione.
- Selezionare la casella Abilita ricerca locale se necessario. Consente di definire quando abilitare la ricerca locale impostando la scala mappa e specificare una distanza di ricerca intorno al centro della mappa corrente in modo che vengano restituiti per primi i candidati più vicini alla posizione.
- Facoltativamente, selezionare la casella Esegui la ricerca nell'estensione mappa corrente, se necessario.
- Ripetere il passo 4 per aggiungere altri feature layer e fonti di ricerca geocodificatore.
- Per modificare le fonti di ricerca esistenti, fare clic sulla fonte nella tabella.
- In Impostazioni generali, impostare il testo del segnaposto per la ricerca in tutti i layer e i geocodificatori.
- Per impostazione predefinita, il popup viene visualizzato quando la feature o la posizione viene individuata sulla mappa. Deselezionare la casella per disabilitare il popup.
- Fare clic su OK per chiudere la finestra di configurazione.
Usare il widget per la ricerca
- Quando si inserisce il nome di una località o una parola chiave nella casella di ricerca, vengono visualizzati suggerimenti durante la digitazione. Se viene visualizzata una freccia nella casella di ricerca, è possibile eseguire la ricerca in tutte le risorse o fare clic sulla freccia e scegliere un localizzatore o un layer dall'elenco a discesa.
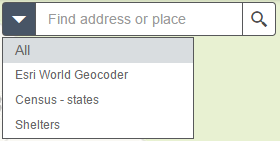
Nel popup visualizzato in corrispondenza della posizione del nome della località o della feature saranno riportate tutte le informazioni disponibili sugli attributi.
- Fare clic sui punti di sospensione (…) nell'angolo inferiore destro del popup. Viene visualizzato un elenco di azioni, tra cui l'aggiunta e la rimozione di un marcatore nella mappa. Se il widget Indicazioni è presente nell'app,è possibile impostare la funzione Indicazioni da posizione corrente or Indicazioni da posizione corrente in modo che il widget Indicazioni venga aperto automaticamente.