Il widget Smart Editor estende il widget Modifica con le seguenti feature:
- La modifica degli attributi viene eseguita nel pannello e non nel popup.
- Possibilità di nascondere, richiedere o disattivare un campo basato sui valori di altri campi.
- Nuove feature e modifiche alle feature esistenti non vengono inviate al servizio finché non si fa clic su Salva.
- Possibilità di visualizzare popup da altri dati sulla mappa durante la modifica.
- Possibilità di preimpostare valori campo su molti layer e applicarli a ogni nuova feature.
- Possibilità di modificare una serie di feature.
- L'opzione per spostare o modificare la geometria esistente.
- Solo gli attributi modificati vengono inviati al servizio anziché l'intero record.
- Opzione per aggiornare solo l'attributo di una feature.
- Descrizioni configurabili sono disponibili sul widget e per ogni layer.
- È disponibile un filtro opzionale per i modelli per individuare rapidamente il modello di modifica.
Attenzione:
Se il nome dell'editor non viene visualizzato correttamente nel widget Tabella attributi quando il monitoraggio delle modifiche è abilitato nel feature layer, vedere questo articolo tecnico per informazioni su una possibile soluzione del problema.
Configurare il widget Smart Editor
Il widget Smart Editor può essere impostato per aprirsi automaticamente all'avvio di un'app. A tale scopo, fare clic sul punto del widget per convertirlo in verde scuro.
- Passare il puntatore del mouse sul widget e fare clic sull'icona di piccole dimensioni per la modifica
 . Viene visualizzata la finestra di configurazione per questo widget.
. Viene visualizzata la finestra di configurazione per questo widget. - Se lo si desidera, fare clic su Cambia icona widget per sostituire l'icona predefinita di questo widget. Viene visualizzata una finestra dell'utilità di gestione risorse in cui è possibile scegliere un file di immagine locale da usare come icona del widget.
- In Impostazioni layer vengono elencati tutti i layer modificabili nella mappa e offerta la possibilità di controllare le funzionalità e le azioni per ogni layer. Di seguito sono riportati i dettagli per ogni colonna.
- Modificabili: consente di modificare solo layer specifici; selezionare le relative caselle.
- Solo aggiornamento: opzione per limitare il layer solo all'aggiornamento o alla modifica di feature esistenti. Se è anche selezionata l'opzione Consenti cancellazione, la feature può essere cancellata.
- Consenti cancellazione: opzione per consentire o meno all'utente di cancellare una feature.
- Disabilita modifica geometria: opzione per consentire o meno il rimodellamento e lo spostamento di una geometria di feature.
- Descrizione: parametro opzionale per fornire una descrizione sugli attributi per ogni layer. Questo controllo apre la finestra di dialogo Descrizione.
- Campi: scegliere quali campi sono modificabili, visibili, inclusi nell'elenco valori preimpostati e definire gli attributi smart. Per impostazione predefinita, il widget trasporta gli attributi visualizzabili e modificabili configurati nella mappa.
Suggerimento:
Il widget non esclude le impostazioni di modifica nella mappa e nel servizio Web. Se il layer è impostato per consentire solo gli aggiornamenti, il widget non consentirà di creare o cancellare feature.
- Per ogni layer, selezionare o deselezionare le caselle relative a Modificabili, Solo aggiornamento, Consenti cancellazione e Disabilita modifica geometria.
- Fare clic sull'icona nella colonna Descrizione. Immettere il testo nella finestra di dialogo per consentire agli utenti di eseguire modifiche.
- Fare clic sull'icona a forma di matita sotto Campi. Nella finestra di dialogo vengono elencati tutti i campi per il layer. I campi obbligatori del database vengono contrassegnati con un asterisco rosso (*). Di seguito sono riportati i dettagli per ogni colonna.
- Visualizza: determina se mostrare questo campo nella finestra di dialogo dell'attributo.
- Modificabili: determina se il campo è modificabile nella finestra di dialogo dell'attributo. I campi non modificabili vengono visualizzati ma sono disattivati.
- Preimpostato: se selezionato, il campo verrà aggiunto all'elenco dei valori preimpostati. Tutti i campi con lo stesso nome di database verranno raggruppati insieme. Se l'alias dei campi è diverso, verranno visualizzati separati da un virgola (,). L'elenco dei valori preimpostati offre la possibilità di impostare un valore prima della modifica. Questo valore non viene mai rimosso, pertanto può essere applicato a qualsiasi numero di modifiche. Questi valori escludono le impostazioni predefinite del modello. La preimpostazione si applica solo a nuove feature.
- Nome: viene visualizzato per riferimento.
- Alias: viene visualizzato per riferimento.
- Azioni: le frecce su e giù offrono la possibilità di riordinare l'elenco dei campi. L'icona a forma di matita consente di configurare impostazioni attributi smart per questo campo.
- Per ogni campo, selezionare o deselezionare le caselle Visualizza, Modificabili e Preimpostato.
- Fare clic sull'icona a forma di matita in Azioni. La finestra di dialogo degli attributi smart offre la possibilità di impostare tre azioni su un campo. È possibile eseguire una sola azione alla volta. Queste vengono valutate nell'ordine elencato. Di seguito sono riportati i dettagli per ogni colonna.
- Azione: ha tre azioni come mostrato di seguito.
- Nascondi: nasconde questo campo in base ai criteri in un altro campo.
- Obbligatorio: il campo ha un valore. Il pulsante Salva non sarà abilitato finché non viene definito un valore.
- Disabilitato: non consente di manipolare il campo in base ai criteri di altri campi, ma il campo non verrà visualizzato.
- Espressione: visualizza l'SQL per tale espressione dopo aver configurato un'azione.
- Criteri: le frecce su e giù offrono la possibilità di riordinare l'elenco delle azioni. L'icona a forma di matita consente di configurare la logica che determina quando l'azione è valida o elaborata.
- Azione: ha tre azioni come mostrato di seguito.
- Fare clic sull'icona a forma di matita nella colonna Criteri per ogni azione. Fare clic su Aggiungi un'espressione di filtro o Aggiungi un set di espressioni per creare la propria espressione nella finestra di dialogo Configura clausola.
Suggerimento:
Quando l'azione Nascondi è configurata, l'opzione Inviare dati attributo per questo campo anche quando è nascosto? consente di salvare i dati in un campo quando non è visualizzato. Deselezionando questa opzione, un valore in un campo nascosto dagli attributi smart non verrà salvato.
- Nella sezione Impostazioni generali vengono elencate le impostazioni per il widget che consentono di controllare la convalida e l'interfaccia utente.
- Utilizza filtro modello di feature: il filtro modello di feature presenta la parola chiave e il filtro layer per restringere l'elenco dei modelli di modifica. Selezionare la casella per abilitare questa opzione.
- Richiedere di salvare modifiche non salvate quando il modulo viene chiuso o passato al record successivo: opzione per visualizzare un prompt quando si lascia la pagina degli attributi del record corrente se esistono modifiche non salvate.
- Richiedere la conferma durante la cancellazione di un record: opzione per visualizzare un prompt durante la cancellazione di un record.
- Rimuove la feature dalla selezione al salvataggio: opzione per eseguire la transazione al record successivo o tornare alla pagina Modifica modello quando esiste un solo record.
- La sezione Fornire testo di visualizzazione per il pannello di modifica offre la possibilità di modificare o rimuovere il testo mostrato sopra l'elenco di modelli di feature. Immettere il testo per consentire agli utenti di eseguire le modifiche. Questo è particolarmente utile se nessun layer consente la creazione di nuove feature e l'elenco modelli è nascosto.
- Fare clic su OK per salvare e chiudere la finestra di configurazione.
Utilizzare il widget Smart Editor
Aprire il widget Smart Editor per visualizzare il selettore dei modelli e l'elenco dei valori preimpostati. Se il layer che si desidera modificare non è visualizzato nel selettore dei modelli, assicurarsi che Modificabile sia selezionato per il layer nella configurazione e che il layer sia visibile sulla mappa.
- Se si dispone di campi configurati da includere nell'elenco Preimpostati, compilare i relativi valori.
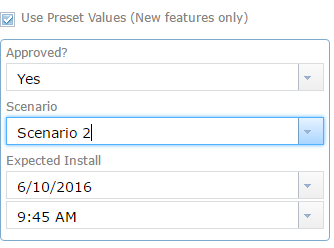
- Per aggiungere una feature, fare clic sul relativo simbolo nel modello, quindi fare clic per aggiungerla o disegnarla sulla mappa. Se la configurazione prevede l'utilizzo del filtro modello di feature, è possibile ricercare un modello.
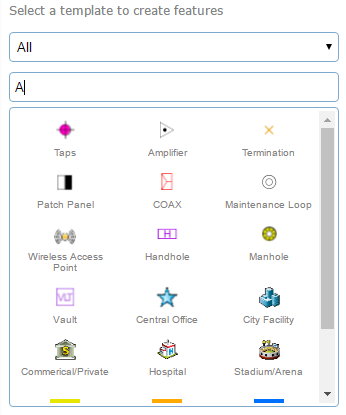
- Dopo aver aggiunto una feature, la pagina esegue la transizione agli attributi.
- Immettere le informazioni nei campi disponibili. I campi variano a seconda dei campi di attributo modificabili nel feature service e della configurazione del layer modificabile.
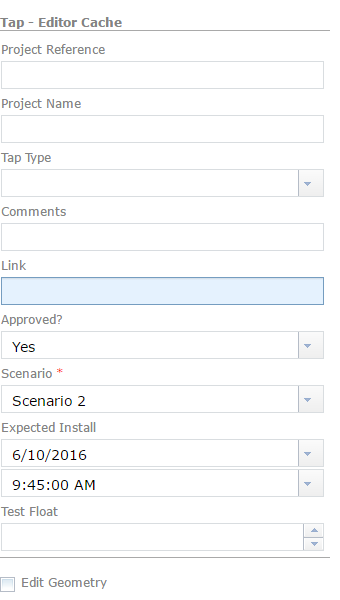
- Per allegare un'immagine o altri file ad una feature (quando disponibili), fare clic su Sfoglia nella sezione Allegati del popup e individuare il file sul computer.
- Per modificare una feature, farvi clic sulla mappa per aprire i relativi attributi e modificare le informazioni.
- Per rimuovere una feature, farvi clic sulla mappa per aprire i relativi attributi e selezionare Elimina.