Utilizzare il widget Flusso per visualizzare e controllare i feed di dati in tempo reale dai feature layer in streaming. È anche possibile applicare filtri di attributi e spaziali per limitare i dati che possono essere inviati al layer.
Oltre al widget Flusso, con layer di flusso è possibile utilizzare anche i widget Elenco layer, Legenda, Tabella attributi e Stampa. Poiché alcuni attributi dei layer di flusso vengono aggiornati dinamicamente, la tabella attributi visualizza solo gli attributi con uno snapshot di layer di flusso quando viene aperta.
I feature layer in streaming si connettono a un ArcGIS Server Servizio flusso utilizzando i WebSocket di HTML5. I WebSocket sono una nuova funzionalità di HTML5. La maggior parte dei browser moderni supporta i WebSocket. Tuttavia essi non sono supportati da tutte le versioni dei browser, ad esempio Internet Explorer 8 o 9. Per ulteriori informazioni sui WebSocket e per verificare se un browser li supporta o meno, visitare il sito WebSocket.org.
Licenza:
ArcGIS GeoEvent Server è necessario per pubblicare servizi flusso.
Configurare il widget Flusso
Il widget Flusso legge layer di flusso nella mappa e gli elenca nella tabella dei layer di flusso.
Il widget Flusso può essere impostato per aprirsi automaticamente all'avvio dell'app. A tale scopo, fare clic sul punto del widget per convertirlo in verde scuro.
- Passare il puntatore del mouse sul widget Flusso e fare clic sull'icona di piccole dimensioni per la modifica
 . Viene visualizzata la finestra di configurazione per questo widget.
. Viene visualizzata la finestra di configurazione per questo widget. - Impostare il titolo del widget e, facoltativamente, fare clic su cambia icona widget per sostituire l'icona predefinita di questo widget.
Una finestra dell'utilità di gestione risorse consente di individuare un file di immagine locale da usare come icona del widget.
- Tutti i layer di flusso nella mappa vengono elencati nella tabella dei layer di flusso. Selezionare il layer che si desidera configurare.
- In Controlli streaming, selezionare o deselezionare le seguenti opzioni per controllare le funzionalità di streaming:
- Attiva opzione Interrompi streaming o Avvia streaming
- Attiva opzione Cancella le osservazioni precedenti
- Attiva opzione Traccia osservazioni precedenti (Opzione disabilitata se la proprietà Traccia osservazioni precedenti non è impostata nel layer.)
- Per applicare filtri spaziali, sono disponibili le seguenti due opzioni:
- Limita osservazioni nell'area mappa corrente
- Limita osservazioni nell'area definita dall'utente: è disponibile solo il rettangolo per il disegno sulla mappa. Fare clic sull'icona simbolo accanto al rettangolo per definire il colore, la trasparenza, il colore del bordo e la larghezza.
- Selezionare Attiva filtro attributo per aprire la finestra Configura filtro attributi in streaming.
- Fare clic su Aggiungi filtro e modificare il nome del filtro nella casella di testo Nome filtro.
- Fare clic su Aggiungi un'espressione di filtro, selezionare un campo di interrogazione e un'espressione e immettere un valore nella casella di testo.
- Facoltativamente, selezionare Richiedi valori. Quando è selezionata questa opzione, il valore di input è il valore di interrogazione predefinito ed è possibile fornire un nuovo valore per sovrascrivere il valore di default in fase di runtime.
- È inoltre possibile utilizzare l'opzione Aggiungi un set di espressioni, che consente di definire e applicare due filtri ad una singola interrogazione. A seconda che siano verificate tutte le espressioni o una qualsiasi di esse, vengono visualizzati sulla mappa i feature che soddisfano tutte le espressioni o i feature che soddisfano una qualsiasi delle espressioni nel set.
- Ripetere i passaggi descritti in precedenza per aggiungere altri filtri.
- Fare clic su OK per chiudere la finestra.
- Per modificare i filtri degli attributi esistenti, fare clic sull'icona di piccole dimensioni
 per aprire la finestra Configura filtro attributi in streaming.
per aprire la finestra Configura filtro attributi in streaming. - Ripetere i passi da 2 a 6 per configurare altri layer di flusso nella tabella.
- Fare clic su OK per chiudere la finestra di configurazione per il widget.
Usare il widget Flusso
- Fare clic sull'icona del widget nell'applicazione per aprire il pannello del widget.
- Scegliere un layer di flusso dall'elenco a discesa se sono disponibili più layer. In questo caso, è selezionato LABus.
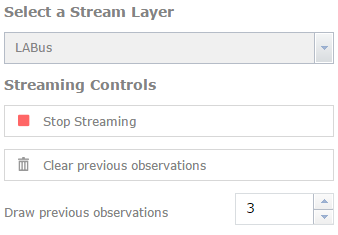
- Fare clic su Interrompi streaming per interrompere tutti i feed di dati, oppure fare clic su Avvia streaming per visualizzare dati in tempo reale.
- In alternativa, fare clic su Cancella le osservazioni precedenti per cancellate tutte le feature esistenti sulla mappa.
- Modificare i numeri delle osservazioni precedenti che si desidera disegnare sulla mappa, se disponibili. Per impostazione predefinita, viene mostrato lo stesso numero definito nella mappa.
- Selezionare l'opzione Usa filtro spaziale per limitare le osservazioni e selezionare Limita osservazioni disegnando sulla mappa.
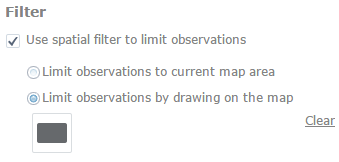
- Fare clic sul rettangolo e disegnarlo sulla mappa. Vengono visualizzate solo le feature interne o quelle che intersecano il rettangolo sulla mappa. È anche possibile selezionare un'opzione diversa per limitare le osservazioni all'estensione mappa corrente.
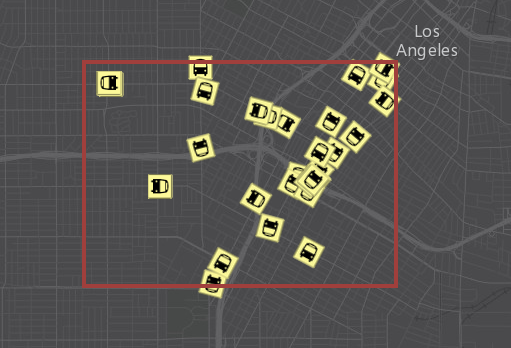
- Selezionare l'opzione Usa filtro attributi per limitare le osservazioni e selezionare il filtro attributi definito. Solo le feature che soddisfano il requisito vengono visualizzate sulla mappa.
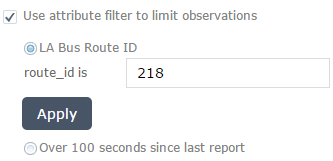
- È possibile applicare insieme filtri di attributi e spaziali per limitare le feature sulla mappa, se necessario.